Come rimuovere il dirottatore del browser SearchWizard?
![]() Scitto da Tomas Meskauskas il
Scitto da Tomas Meskauskas il
Come rimuovere il dirottatore del browser SearchWizard
Cos'è SearchWizard?
SearchWizard è un software classificato come un browser hijacker (dirottatore). Dopo essersi installato, modifica le impostazioni del browser al fine di promuovere feed.search-wizard.com - un motore di ricerca falso. Inoltre, SearchWizard spia le abitudini di navigazione degli utenti. Poiché la maggior parte degli utenti scarica ed installa questo dirottatore del browser involontariamente, è anche considerata una PUA (applicazione potenzialmente indesiderata).

I browser più diffusi come Google Chrome, Mozilla Firefox e Internet Explorer sono obiettivi comuni dei dirottatori del browser. Questo software assegna gli indirizzi promossi dei motori di ricerca illegittimi come homepage del browser, motore di ricerca predefinito e nuovi URL. Con SearchWizard installato, ogni singola query di ricerca digitata nella barra dell'URL e ogni nuova scheda e finestra del browser aperta - reindirizza a feed.search-wizard.com. In genere, i falsi cercatori di web non sono in grado di generare risultati di ricerca, quindi tendono a reindirizzare (o causare catene di reindirizzamento che portano) a motori di ricerca autentici. Questo è il caso di feed.search-wizard.comche reindirizza a Yahoo (search.yahoo.com). Inoltre, i dirottatori del browser impediscono agli utenti di recuperare i browser interessati, ripristinando le modifiche apportate e negando l'accesso alle impostazioni dei browser. Pertanto, per ripristinare un browser compromesso - SearchWizard (o software simile) deve essere eliminato. Come indicato nell'introduzione, SearchWizard può monitorare l'attività di navigazione (URL visitati, pagine visualizzate, query di ricerca digitate, ecc.) E raccogliere informazioni sensibili estratte da esso (indirizzi IP, geolocalizzazione e altri dettagli). I dati raccolti di solito contengono informazioni di identificazione personale, che sono comunemente condivise con terze parti a fini di monetizzazione. Pertanto, la presenza di contenuti di tracciamento dei dati può comportare perdite finanziarie, gravi problemi di privacy e persino il furto di identità. Per garantire l'integrità del dispositivo e la sicurezza dell'utente, tutte le applicazioni sospette e le estensioni ed i plug-in del browser devono essere rimossi immediatamente dopo il rilevamento.
| Nome | SearchWizard |
| Tipo di minaccia | Browser Hijacker, Reindirizzamento, Dirottatore, Barra degli strumenti, Nuova scheda indesiderata |
| Estensionid el browser | SearchWizard |
| Funzionalità proposte | Presumibilmente può migliorare le ricerche sul web |
| URL | feed.search-wizard.com |
| IP (feed.search-wizard.com) | 13.84.161.99 |
| Impostazioni del browser coinvolte | homepage, motore di ricerca Internet predefinito, nuova scheda |
| Sintomi | Impostazioni del browser Internet manipolate (homepage, motore di ricerca Internet predefinito, nuova scheda). Gli utenti sono costretti a visitare il sito Web del dirottatore e a cercare in Internet utilizzando i loro motori di ricerca. |
| Metodi distributivi | Annunci pop-up ingannevoli, programmi di installazione di software gratuiti (raggruppamento), programmi di installazione di Flash Player falsi. |
| Danni | Tracciamento del browser Internet (potenziali problemi di privacy), visualizzazione di annunci indesiderati, reindirizzamenti a siti Web dubbi. |
| Rimozione dei malware (Windows) | Per eliminare possibili infezioni malware, scansiona il tuo computer con un software antivirus legittimo. I nostri ricercatori di sicurezza consigliano di utilizzare Combo Cleaner. |
Quick Radio Search, Screen Dream, Maps & Directions by QuestForDirections sono alcuni esempi di altri browser hijacker. Tentano gli utenti con offerte di varie funzionalità. Sebbene le funzionalità promesse differiscano, gli stessi dirottatori del browser funzionano in modo praticamente identico. Inoltre, le funzioni pubblicizzate sono in genere non operative. In realtà, questo vale per tutte le PUA. L'unico obiettivo delle app indesiderate è generare entrate con l'esperienza dell'utente. Quindi, invece di mantenere qualsiasi promessa, le PUA modificano i browser, causano reindirizzamenti, pubblicano campagne pubblicitarie intrusive e tracciano i dati vulnerabili.
Come è stato installato SearchWizard sul mio computer?
Alcune PUA (ad esempio SearchWizard) dispongono di pagine Web "ufficiali" promozionali da cui possono essere scaricate. Tuttavia, queste app proliferano anche tramite impostazioni di download ed installazione di altri programmi. Questa tattica di falso marketing per preconfezionare il software normale con aggiunte indesiderate o dannose - viene definita "raggruppamento". Processi urgenti di download ed installazione (ad es. termini scremati o ignorati, passaggi e sezioni ignorati, opzioni preimpostate utilizzate, ecc.) - aumentano il rischio di consentire inavvertitamente il contenuto in bundle nel dispositivo. Gli annunci intrusivi possono infiltrarsi in tali applicazioni anche nei sistemi; dopo essere stati cliccati, possono eseguire script per scaricare ed installare furtivamente PUA.
Come evitare l'installazione di applicazioni potenzialmente indesiderate?
Si consiglia vivamente di studiare il software prima di scaricare ed installare. Dovrebbero essere utilizzati solo canali di download ufficiali e verificati. L'uso di siti di hosting di file non ufficiali e gratuiti, reti di condivisione P2P (BitTorrent, eMule, Gnutella, ecc.) e altri downloader di terze parti - è sconsiderato, in quanto possono offrire contenuti ingannevoli e raggruppati. I processi di download e installazione devono essere trattati con cautela. Pertanto, è importante leggere i termini, studiare tutte le possibili opzioni, utilizzare le impostazioni "Personalizzate o Avanzate" e annullare la sottoscrizione da app, strumenti, funzioni supplementari e altre aggiunte. Lo stesso deve essere esteso alla navigazione; poiché le pubblicità intrusive appaiono legittime e innocue. Tuttavia, quando vengono cliccati, reindirizzano a vari siti Web inaffidabili e discutibili (ad esempio gioco d'azzardo, incontri per adulti, pornografia e così via). In caso di incontri con annunci e reindirizzamenti di questo tipo, l'utente deve ispezionare il sistema ed eliminare immediatamente tutte le applicazioni sospette e le estensioni o i plug-in del browser da esso. Se il tuo computer è già infetto da SearchWizard, ti consigliamo di eseguire una scansione con Combo Cleaner per eliminare automaticamente questo dirottatore del browser.
SearchWizard browser hijacker che richiede varie autorizzazioni:

Sito web che promuove il dirottatore del browser SearchWizard (Mozilla Firefox):

Sito web che promuove il dirottatore del browser SearchWizard (Google Chrome);
IMPORTANTE! Questo sito ingannevole chiede di abilitare le notifiche del browser web.
Pertanto, prima di iniziare, eseguire questi passaggi:
Google Chrome (PC):
- Fai clic sul pulsante Menu (tre punti) nell'angolo in alto a destra dello schermo
- Seleziona "Impostazioni", scorri fino in fondo e fai clic su "Avanzate"
- Scorri verso il basso fino alla sezione "Privacy e sicurezza", seleziona "Impostazioni contenuti" e poi "Notifiche"
- Fai clic su tre punti sul lato destro di ogni URL sospetto e fai clic su "Blocca" o "Rimuovi" (se fai clic su "Rimuovi" e visita ancora una volta il sito malevolo, chiederà di abilitare nuovamente le notifiche)

Google Chrome (Android):
- Fai clic sul pulsante Menu (tre punti) nell'angolo in alto a destra dello schermo e fai clic su "Impostazioni"
- Scorri verso il basso, fai clic su "Impostazioni sito" e poi su "Notifiche"
- Nella finestra aperta, individua tutti gli URL sospetti e fai clic su di essi uno per uno
- Seleziona "Notifiche" nella sezione "Autorizzazioni" e imposta il pulsante di attivazione su "OFF"

Mozilla Firefox:
- Fai clic sul pulsante Menu (tre barre) nell'angolo in alto a destra dello schermo
- Seleziona "Opzioni" e fai clic su "Privacy e sicurezza" nella barra degli strumenti sul lato sinistro dello schermo
- Scorri verso il basso fino alla sezione "Autorizzazioni" e fai clic sul pulsante "Impostazioni" accanto a "Notifiche"
- Nella finestra aperta, individua tutti gli URL sospetti, fai clic sul menu a discesa e seleziona "Blocca"

Internet Explorer:
- Fai clic sul pulsante Ingranaggio nell'angolo in alto a destra della finestra di IE
- Seleziona "Opzioni Internet"
- Seleziona la scheda "Privacy" e fai clic su "Impostazioni" nella sezione "Blocco popup"
- Seleziona URL sospetti e rimuovili uno per uno facendo clic sul pulsante "Rimuovi"

Microsoft Edge:
- Fai clic sul pulsante del menu (tre punti) nell'angolo in alto a destra della finestra Edge
- Scorri verso il basso, trova e fai clic su "Impostazioni"
- Scorri di nuovo verso il basso e fai clic su "Visualizza impostazioni avanzate"
- Fai clic su "Gestisci" sotto "Autorizzazioni del sito web"
- Fare clic sull'interruttore in ciascun sito Web sospetto

Safari (Mac):
- Fai clic sul pulsante "Safari" nell'angolo in alto a sinistra dello schermo e seleziona "Preferenze ..."
- Selezionare la scheda "Siti Web" e quindi selezionare la sezione "Notifiche" nel riquadro di sinistra
- Controlla gli URL sospetti e applica l'opzione "Nega" per ciascuno

Rimozione automatica istantanea dei malware:
La rimozione manuale delle minacce potrebbe essere un processo lungo e complicato che richiede competenze informatiche avanzate. Combo Cleaner è uno strumento professionale per la rimozione automatica del malware consigliato per eliminare il malware. Scaricalo cliccando il pulsante qui sotto:
▼ SCARICA Combo Cleaner
Lo scanner gratuito controlla se il computer è infetto. Per utilizzare tutte le funzionalità, è necessario acquistare una licenza per Combo Cleaner. Hai a disposizione 7 giorni di prova gratuita. Combo Cleaner è di proprietà ed è gestito da Rcs Lt, società madre di PCRisk. Per saperne di più. Scaricando qualsiasi software elencato in questo sito, accetti le nostre Condizioni di Privacy e le Condizioni di utilizzo.
Menu:
- Cos'è SearchWizard?
- STEP 1. Disinstallare SearchWizard tramite il Pannello di controllo.
- STEP 2. Rimuovere feed.search-wizard.com da Internet Explorer.
- STEP 3. Rimuovere SearchWizard da Google Chrome.
- STEP 4. Rimuovere feed.search-wizard.com da Mozilla Firefox.
- STEP 5. Rimuovere feed.search-wizard.com da Safari.
- STEP 6. Rimuovere SearchWizard da Microsoft Edge.
Rimuovere SearchWizard:
Windows 10:
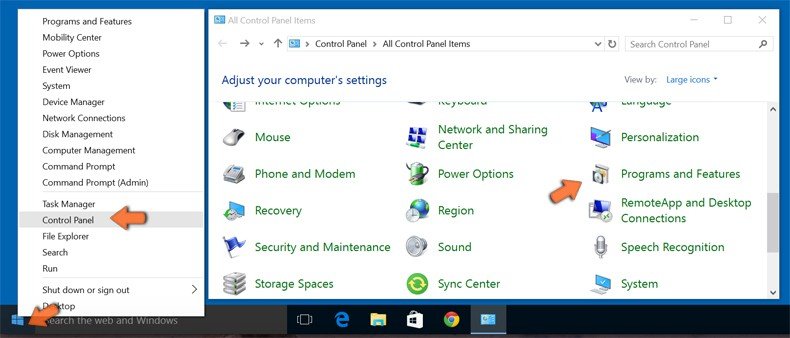
Pulsante destro del mouse nell'angolo in basso a sinistra dello schermo, nel menu di accesso rapido selezionare Pannello di controllo. Nella finestra aperta scegliere Disinstalla un programma.
Windows 7:
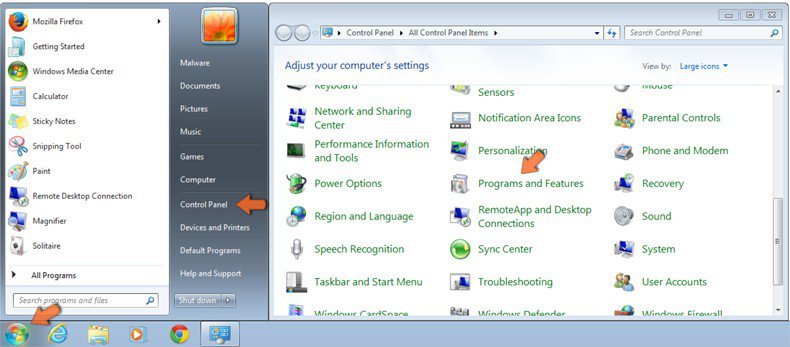
Fare clic su Start ("Windows Logo" nell'angolo in basso a sinistra del desktop), scegli Pannello di controllo. Individuare Programmi e fare clic su Disinstalla un programma.
macOS (OSX):
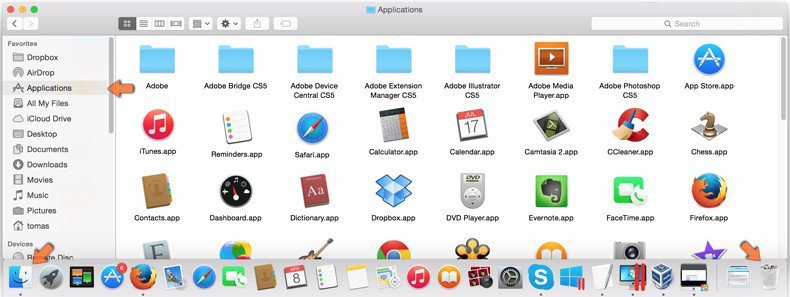
Fare clic su Finder, nella finestra aperta selezionare Applicazioni. Trascinare l'applicazione dalla cartella Applicazioni nel Cestino (che si trova nella Dock), quindi fare clic con il tasto destro sull'icona del Cestino e selezionare Svuota cestino.

Nella finestra di disinstallazione programmi: cercare ogni programma sospetto recentemente installato selezionare queste voci e fare clic su "Disinstalla" o "Rimuovi".
Dopo la disinstallazione, eseguire la scansione del computer alla ricerca di eventuali componenti indesiderati rimasti o infezioni di malware possibili con Il miglior software anti-malware.
Come rimuovere SearchWizard dai browser Internet:
Video che mostra come rimuovere i reindirizzamenti del browser:
 Rimuovere componenti aggiuntivi malevoli da Internet Explorer:
Rimuovere componenti aggiuntivi malevoli da Internet Explorer:

Fare clic sull'icona "ingranaggio"![]() (nell'angolo in alto a di Internet Explorer), selezionare "gestisci componenti aggiuntivi", selezionare ogni programma sospetto recentemente installato e cliccare su "Rimuovi".
(nell'angolo in alto a di Internet Explorer), selezionare "gestisci componenti aggiuntivi", selezionare ogni programma sospetto recentemente installato e cliccare su "Rimuovi".
Cambia la tua homepage:

Fai clic sull'icona "ingranaggio" ![]() (nell'angolo in alto a destra di Internet Explorer), seleziona "Opzioni Internet", nella finestra aperta rimuovi hxxp://feed.search-wizard.com ed inserisci il tuo dominio preferito che verrà aperto ogni volta che avvierai Internet Explorer. Puoi anche inserire "about: blank" per aprire una pagina vuota quando avvii Internet Explorer.
(nell'angolo in alto a destra di Internet Explorer), seleziona "Opzioni Internet", nella finestra aperta rimuovi hxxp://feed.search-wizard.com ed inserisci il tuo dominio preferito che verrà aperto ogni volta che avvierai Internet Explorer. Puoi anche inserire "about: blank" per aprire una pagina vuota quando avvii Internet Explorer.
Cambia il tuo motore di ricerca predefinito:
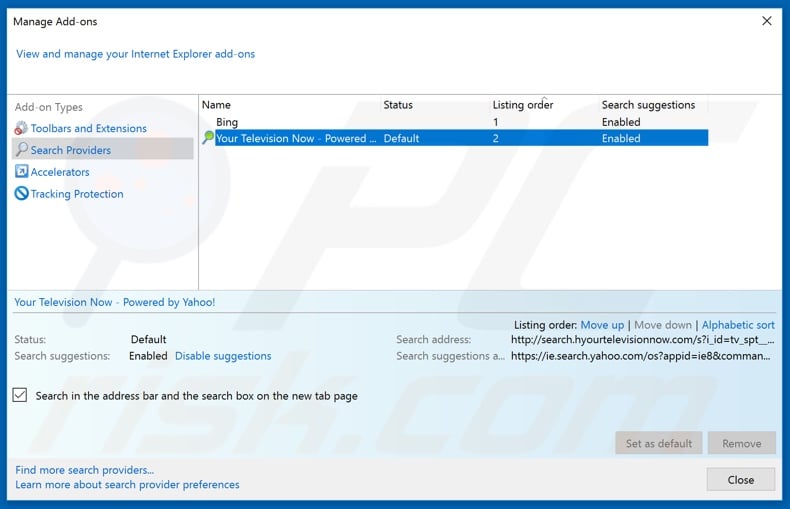
Fai clic sull'icona "ingranaggio" ![]() (nell'angolo in alto a destra di Internet Explorer), seleziona "Gestisci componenti aggiuntivi". Nella finestra aperta, seleziona "Provider di ricerca", imposta "Google", "Bing" o qualsiasi altro motore di ricerca preferito come predefinito e quindi rimuovi "SearchWizard".
(nell'angolo in alto a destra di Internet Explorer), seleziona "Gestisci componenti aggiuntivi". Nella finestra aperta, seleziona "Provider di ricerca", imposta "Google", "Bing" o qualsiasi altro motore di ricerca preferito come predefinito e quindi rimuovi "SearchWizard".
Metodo opzionale:
Se continui ad avere problemi con la rimozione di feed.search-wizard.com dirottamenti, ripristinare le impostazioni di Internet Explorer di default.
Windows XP: Fare clic su Start, fare clic su Esegui, nel tipo di finestra inetcpl.cpl ha aperto Nella finestra aperta fare clic sulla scheda Avanzate, quindi fare clic su Ripristina.

Windows Vista e Windows 7: Fare clic sul logo di Windows, nella casella Tipo di ricerca start inetcpl.cpl e fare clic su Inserisci. Nella finestra aperta fare clic sulla scheda Avanzate, quindi fare clic su Ripristina.

Windows 8: Aprire Internet Explorer e fare clic sull'icona ingranaggio. Selezionare Opzioni Internet. Nella finestra aperta, selezionare la scheda Avanzate e fare clic sul pulsante Reset.

Nella finestra aperta, selezionare la scheda Avanzate

Fare clic sul pulsante Reset.

Confermare che si desidera ripristinare le impostazioni di Internet Explorer di default facendo clic sul pulsante Reset.

 Rimuovere componenti aggiuntivi malevoli da Google Chrome:
Rimuovere componenti aggiuntivi malevoli da Google Chrome:

Fare clic sull'icona di menu Chrome ![]() (in alto a destra di Google Chrome), selezionare "Strumenti" e fare clic su "Estensioni". Individuare "SearchWizard" ed ogni app sospetta recentemente installata e fare clic sull'icona del cestino.
(in alto a destra di Google Chrome), selezionare "Strumenti" e fare clic su "Estensioni". Individuare "SearchWizard" ed ogni app sospetta recentemente installata e fare clic sull'icona del cestino.
Cambia la tua homepage:

Fare clic sull'icona di menu Chrome ![]() (in alto a destra di Google Chrome), seleziona "Impostazioni". Nella sezione "All'avvio", disabilita "SearchWizard" ,cerca il dirottatore (hxxp://www.feed.search-wizard.com) , sotto l'opzione "Apri uno specifico o insieme di pagine". Se presente, fai clic sull'icona dei tre punti verticali e seleziona "Rimuovi".
(in alto a destra di Google Chrome), seleziona "Impostazioni". Nella sezione "All'avvio", disabilita "SearchWizard" ,cerca il dirottatore (hxxp://www.feed.search-wizard.com) , sotto l'opzione "Apri uno specifico o insieme di pagine". Se presente, fai clic sull'icona dei tre punti verticali e seleziona "Rimuovi".
Cambia il tuo motore di ricerca predefinito:

Per modificare il motore di ricerca predefinito in Google Chrome: fai clic sull'icona del menu Chrome ![]() (nell'angolo in alto a destra di Google Chrome), seleziona "Impostazioni", nella sezione "Cerca", fai clic su "Gestisci motori di ricerca ...", individua "feed.search-wizard.com" quando la trovi fai clic sui tre punti verticali vicino a questo URL e selezionare "Rimuovi dall'elenco".
(nell'angolo in alto a destra di Google Chrome), seleziona "Impostazioni", nella sezione "Cerca", fai clic su "Gestisci motori di ricerca ...", individua "feed.search-wizard.com" quando la trovi fai clic sui tre punti verticali vicino a questo URL e selezionare "Rimuovi dall'elenco".
Metodo opzionale:
Se continuate ad avere problemi con la rimozione di feed.search-wizard.com dirottamenti, resettate le impostazioni di Google Chrome. Cliccate sull'icona menu du Chrome ![]() (nell'angolo in alto a destra di Google Chrome) e selezionate Impostazioni. Scendete fino in fondo. Cliccate sul link Avanzate….
(nell'angolo in alto a destra di Google Chrome) e selezionate Impostazioni. Scendete fino in fondo. Cliccate sul link Avanzate….
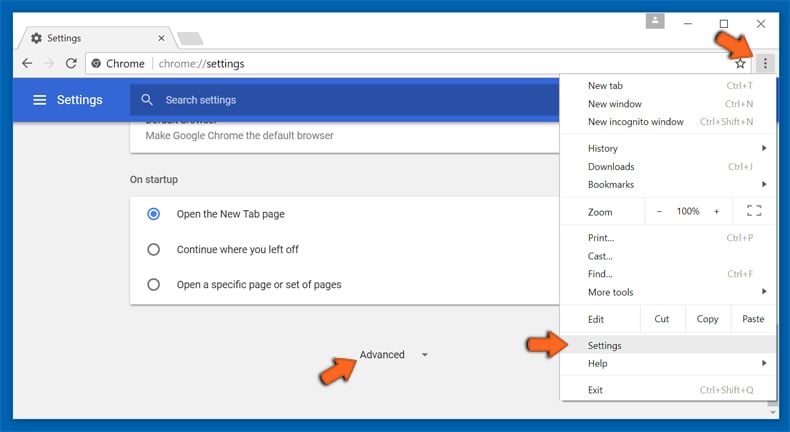
Scendete fino in fondo alla pagina e cliccate su Ripristina (Ripristina le impostazioni originali).
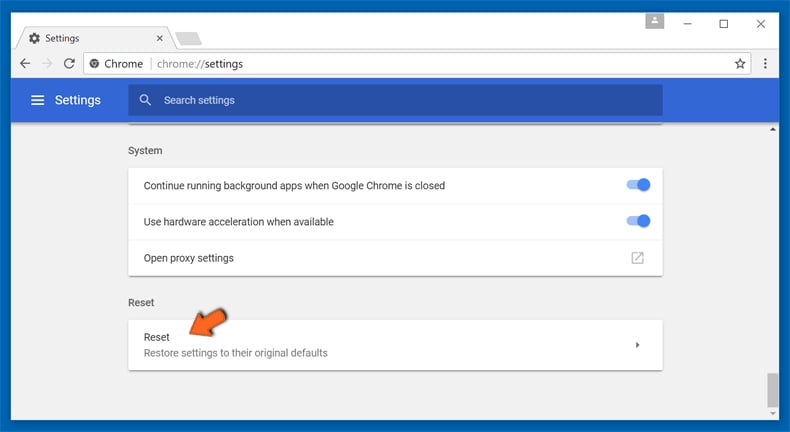
Nella finestra che si aprirà, confermate che volete ripristinare Google Chrome cliccando su Ripristina.
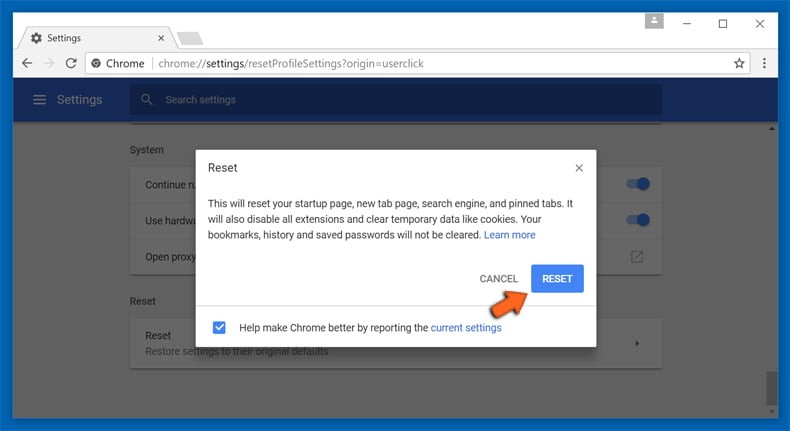
 Rimuovere plug-ins canaglia da Mozilla Firefox:
Rimuovere plug-ins canaglia da Mozilla Firefox:

Fai clic sul menu Firefox![]() (nell'angolo in alto a della finestra principale), selezionare "componenti aggiuntivi". Clicca su "Estensioni", nella finestra che si apre, cercare e rimuovere "SearchWizard", ed ogni plug in sospetto recentemente installato.
(nell'angolo in alto a della finestra principale), selezionare "componenti aggiuntivi". Clicca su "Estensioni", nella finestra che si apre, cercare e rimuovere "SearchWizard", ed ogni plug in sospetto recentemente installato.
Cambia la tua homepage:

Per ripristinare la tua homepage, fai clic sul menu di Firefox ![]() (nell'angolo in alto a destra della finestra principale), quindi seleziona "Opzioni", nella finestra aperta disabilita "SearchWizard", rimuovi hxxp://feed.search-wizard.com e inserisci il tuo dominio preferito, che si aprirà ogni volta che avvii Mozilla Firefox.
(nell'angolo in alto a destra della finestra principale), quindi seleziona "Opzioni", nella finestra aperta disabilita "SearchWizard", rimuovi hxxp://feed.search-wizard.com e inserisci il tuo dominio preferito, che si aprirà ogni volta che avvii Mozilla Firefox.
Cambia il tuo motore di ricerca predefinito:

Nella barra degli indirizzi URL, digita about: config e premi Invio.
Fai clic su "Sarò attento, lo prometto!".
Nel filtro di ricerca in alto, digita: "extensionControlled".
Imposta entrambe i risultati su "falso" con un doppio clic su ogni voce oppure cliccando il pulsante ![]() .
.
Metodo Opzionale:
Gli utenti di computer che hanno problemi con la rimozione di feed.search-wizard.com dirottamenti, possono ripristinare le impostazioni di Mozilla Firefox.
Apri Mozilla Firefox, in alto a destra della finestra principale fare clic sul menu Firefox, ![]() nel menu aperto fare clic sull'icona Open Menu Guida,
nel menu aperto fare clic sull'icona Open Menu Guida, ![]()
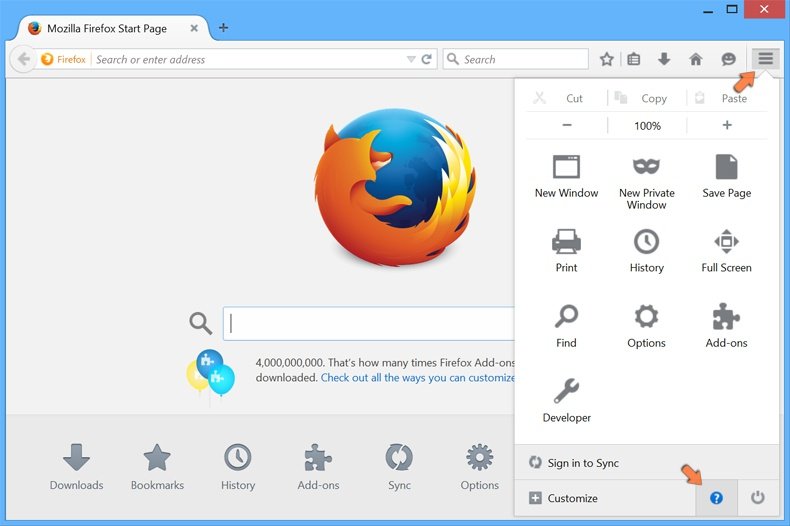
Selezionare Informazioni Risoluzione dei problemi.
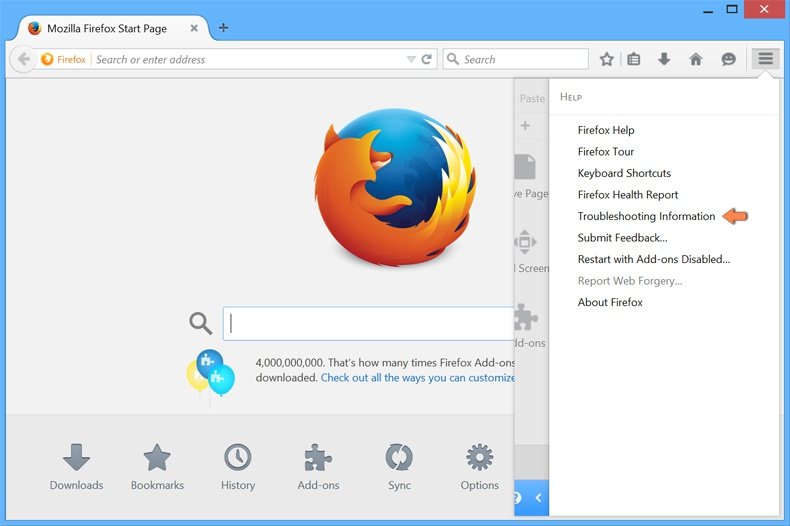
nella finestra aperta fare clic sul pulsante Ripristina Firefox.
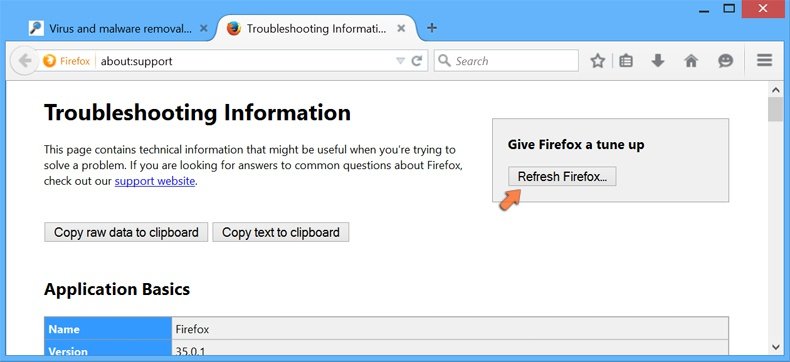
Nella finestra aperta confermare che si desidera ripristinare le impostazioni di Mozilla Firefox predefinite facendo clic sul pulsante Reset.
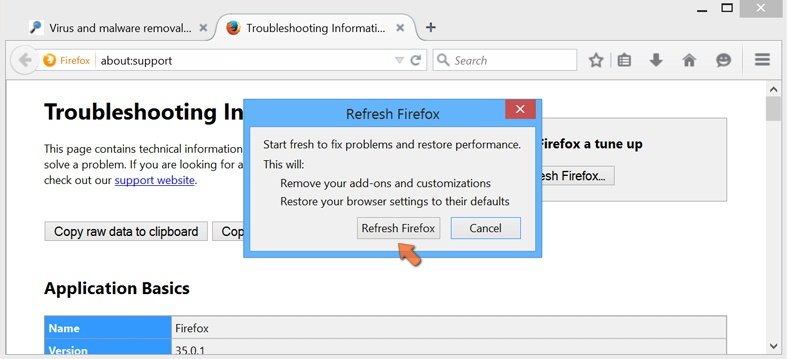
 Rimuovi estensioni malevole da Safari:
Rimuovi estensioni malevole da Safari:
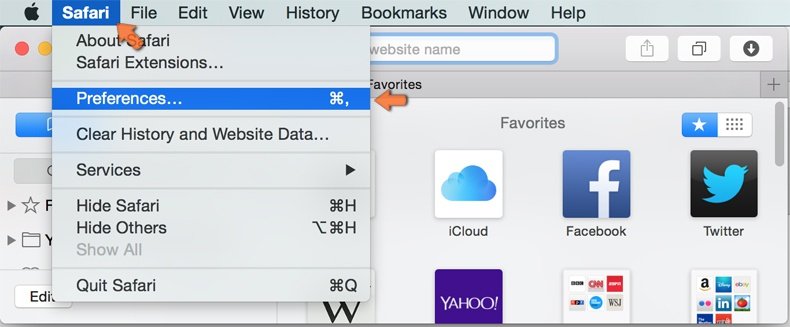
Assicurati che il tuo browser Safari sia attivo e fai clic sul menu Safari, quindi selezionare Preferenze ...
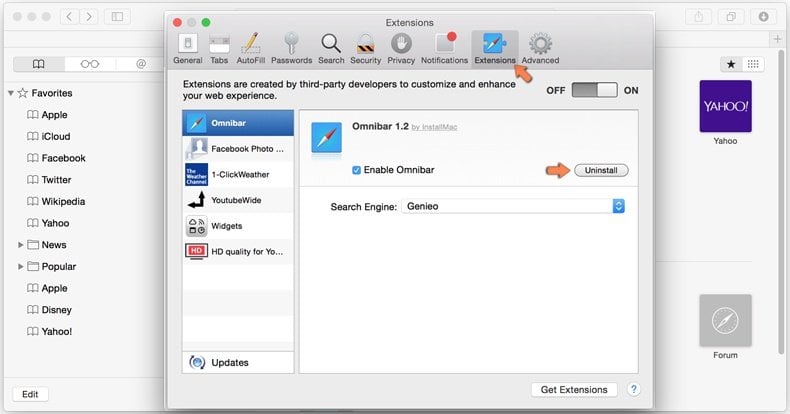
Nella finestra delle preferenze selezionare la scheda Estensioni. Cercare eventuali estensioni sospette recentemente installate e disinstallarle.
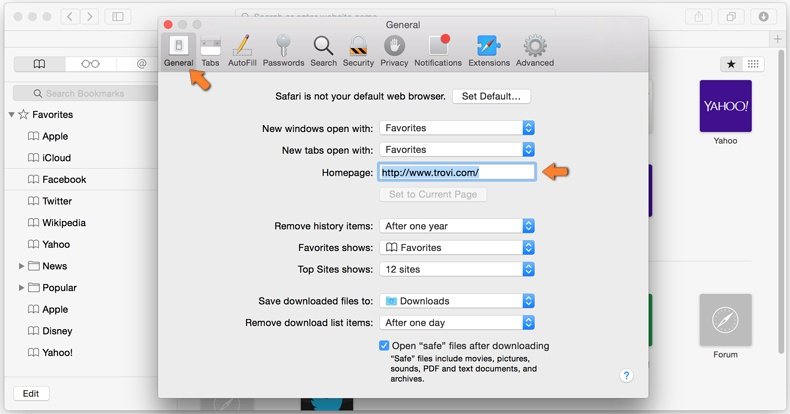
Nella finestra delle preferenze selezionare la scheda Generale e fare in modo che la tua home page sia impostata su un URL preferito, se alterato da un dirottatore del browser - cambiarlo.
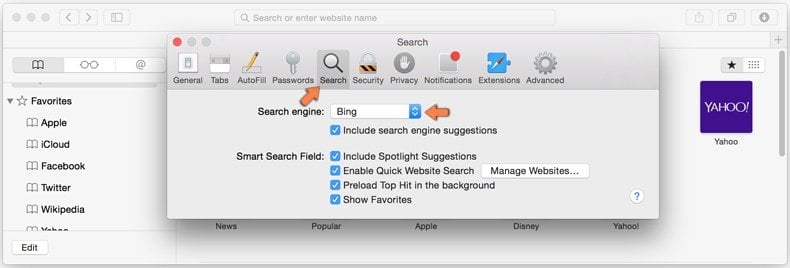
Nella finestra delle preferenze selezionare Ricerca e assicurarsi che il motore di ricerca Internet preferito sia selezionato.
Metodo opzionale:
Assicurati che il tuo browser Safari sia attivo e clicca sul menu Safari. Dal menu a discesa selezionare Cancella cronologia e dati Sito...
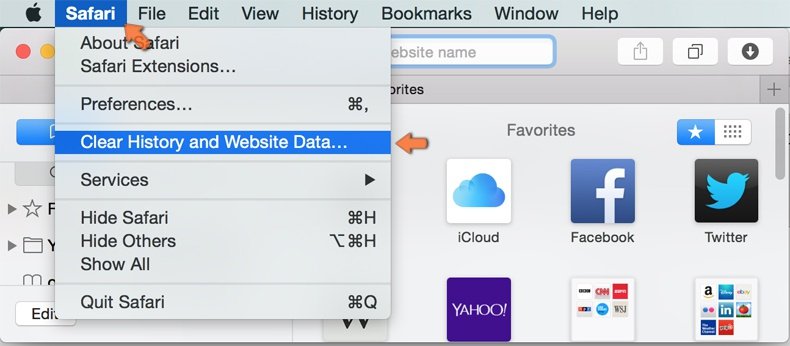
Nella finestra aperta selezionare tutta la cronologia e fare clic sul pulsante Cancella cronologia.
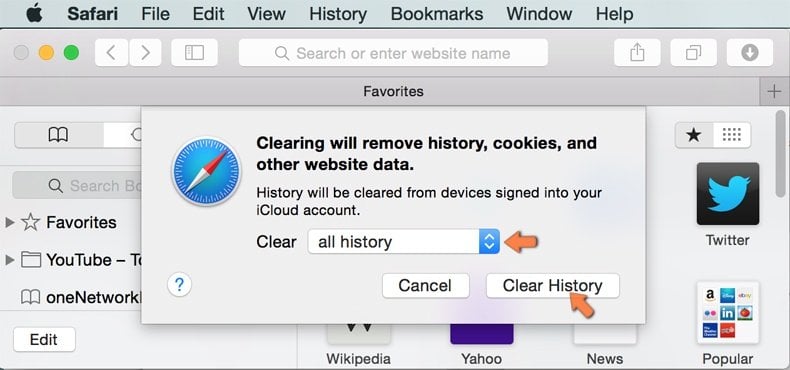
 Rimuovi estensioni dannose da Microsoft Edge:
Rimuovi estensioni dannose da Microsoft Edge:
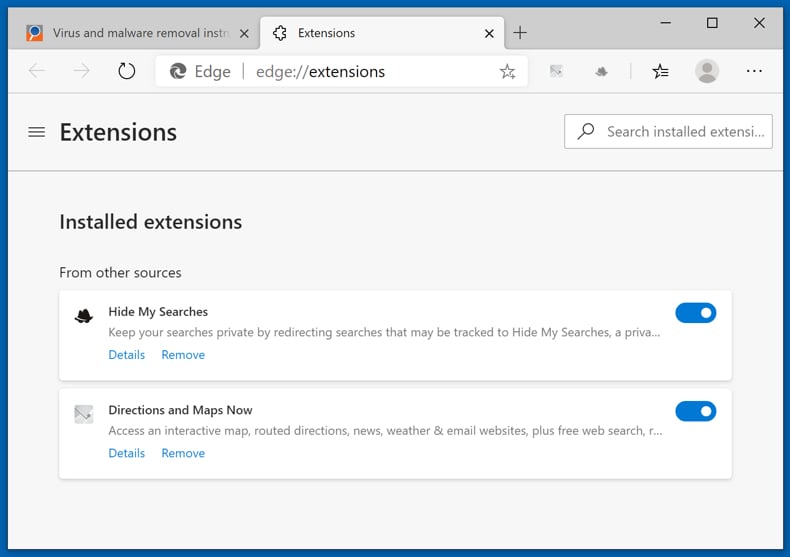
Fai clic sull'icona del menu Edge ![]() (nell'angolo in alto a destra di Microsoft Edge), seleziona "Estensioni". Individua eventuali componenti aggiuntivi sospetti installati di recente e rimuovili.
(nell'angolo in alto a destra di Microsoft Edge), seleziona "Estensioni". Individua eventuali componenti aggiuntivi sospetti installati di recente e rimuovili.
Modifica la tua home page e le nuove impostazioni di ogni scheda:
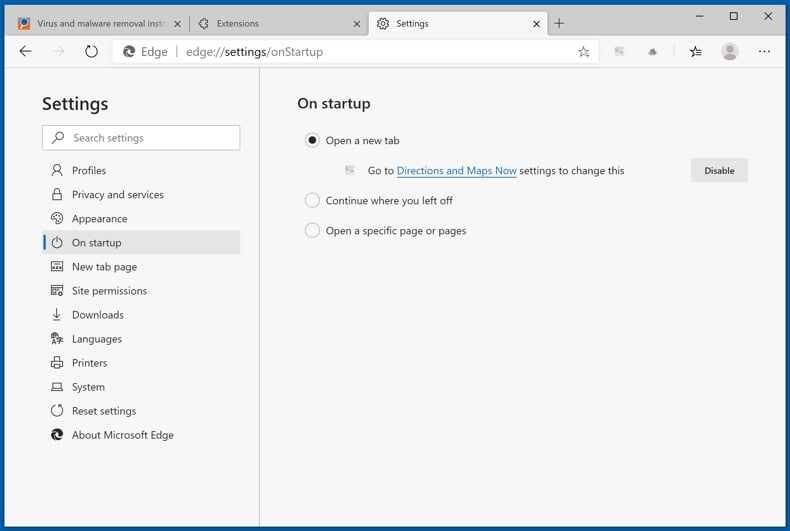
Fai clic selezionato dal menu Edge ![]() (nell'angolo in alto a destra di Microsoft Edge), seleziona "Impostazioni". Nella sezione "All'avvio" cerca il nome del browser hijacker e fai clic su "Disabilita".
(nell'angolo in alto a destra di Microsoft Edge), seleziona "Impostazioni". Nella sezione "All'avvio" cerca il nome del browser hijacker e fai clic su "Disabilita".
Modifica il tuo motore di ricerca Internet predefinito:
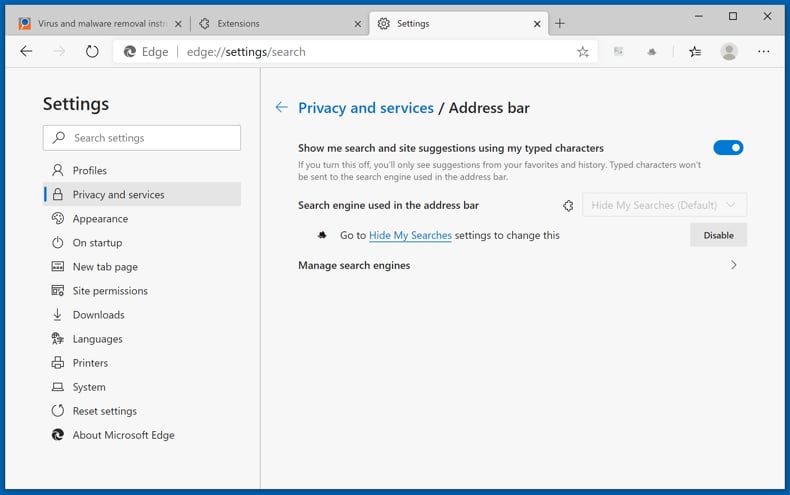
Per modificare il motore di ricerca predefinito in Microsoft Edge: Fai clic sull'icona del menu Edge ![]() (nell'angolo in alto a destra di Microsoft Edge), seleziona "Privacy e servizi", scorri fino alla fine della pagina e seleziona "Barra degli indirizzi". Nella sezione "Motori di ricerca utilizzati nella barra degli indirizzi" cerca il nome del motore di ricerca Internet indesiderato, quando si trova fare clic sul pulsante "Disabilita" vicino ad esso. In alternativa è possibile fare clic su "Gestisci motori di ricerca", nel menu aperto cercare un motore di ricerca Internet indesiderato. Fai clic sull'icona a puzzle
(nell'angolo in alto a destra di Microsoft Edge), seleziona "Privacy e servizi", scorri fino alla fine della pagina e seleziona "Barra degli indirizzi". Nella sezione "Motori di ricerca utilizzati nella barra degli indirizzi" cerca il nome del motore di ricerca Internet indesiderato, quando si trova fare clic sul pulsante "Disabilita" vicino ad esso. In alternativa è possibile fare clic su "Gestisci motori di ricerca", nel menu aperto cercare un motore di ricerca Internet indesiderato. Fai clic sull'icona a puzzle ![]() vicino ad esso e selezionare "Disabilita".
vicino ad esso e selezionare "Disabilita".
Metodo opzionale:
Se i problemi con la rimozione di feed.search-wizard.com dirottamenti persistono, ripristinare le impostazioni del browser Microsoft Edge. Fai clic sull'icona del menu Edge ![]() (nell'angolo in alto a destra di Microsoft Edge) e selezionare Impostazioni.
(nell'angolo in alto a destra di Microsoft Edge) e selezionare Impostazioni.
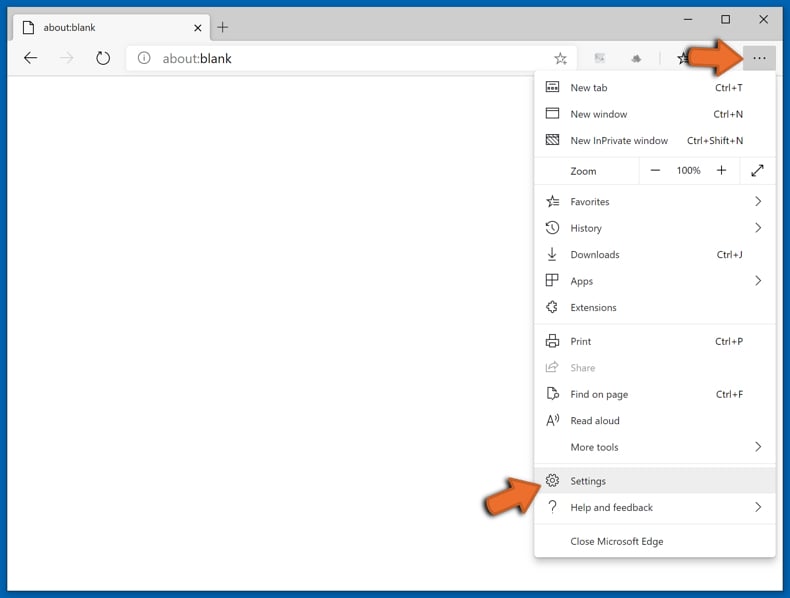
Nel menu delle impostazioni aperto selezionare Ripristina impostazioni.
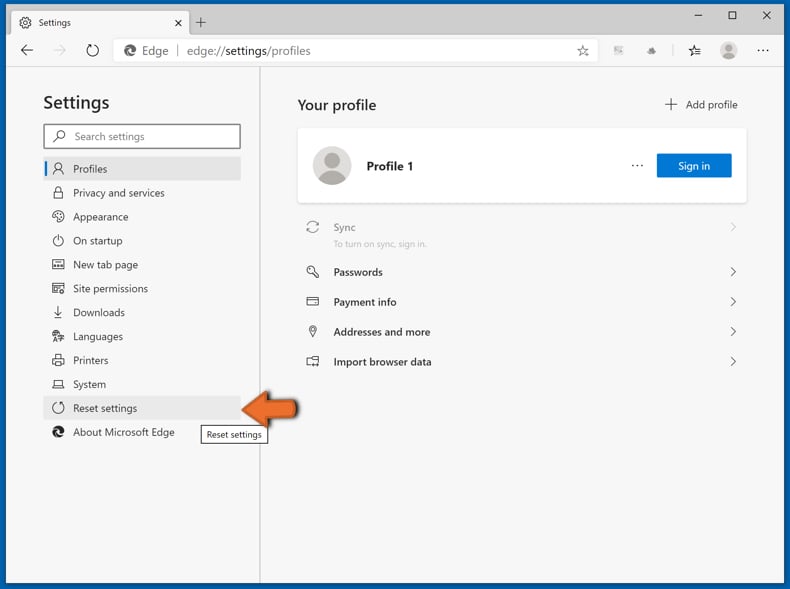
Seleziona Ripristina le impostazioni ai loro valori predefiniti. Nella finestra aperta, confermare che si desidera ripristinare le impostazioni predefinite di Microsoft Edge facendo clic sul pulsante Ripristina.
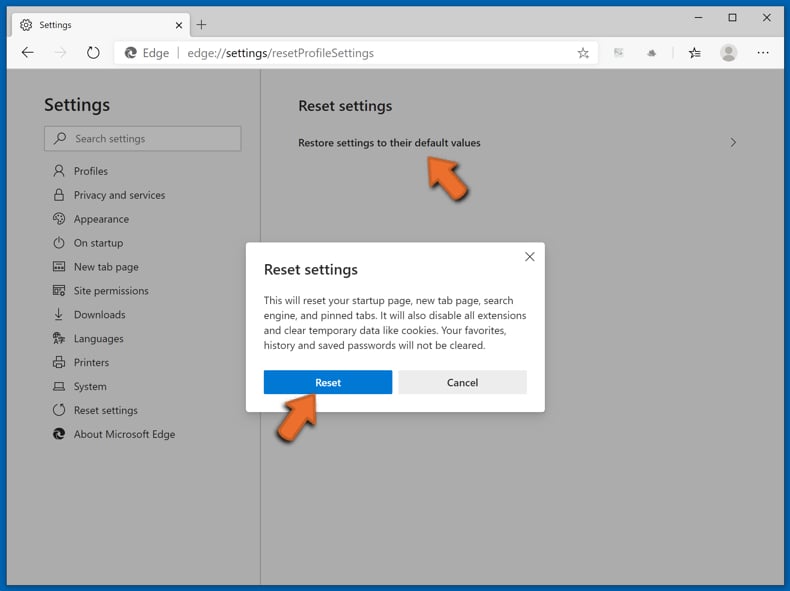
- ISe questo non ha aiutato, segui queste alternative istruzioni che spiegano come ripristinare il browser Microsoft Edge.
Sommario:
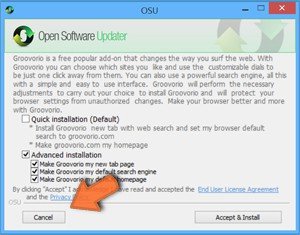 Un browser hijacker è un tipo di adware che altera le impostazioni del browser Internet dell'utente, modificando il proprio motore di ricerca e homepage di default di Internet in qualche sito indesiderato. Più comunemente questo tipo di adware si infiltra nel sistema operativo dell'utente attraverso il download di software gratuiti. Se il download è gestito da un download client assicuratevi di scegliere di installare le barre degli strumenti pubblicizzate o applicazioni che cercano di cambiare il motore di ricerca Internet e homepage predefinita.
Un browser hijacker è un tipo di adware che altera le impostazioni del browser Internet dell'utente, modificando il proprio motore di ricerca e homepage di default di Internet in qualche sito indesiderato. Più comunemente questo tipo di adware si infiltra nel sistema operativo dell'utente attraverso il download di software gratuiti. Se il download è gestito da un download client assicuratevi di scegliere di installare le barre degli strumenti pubblicizzate o applicazioni che cercano di cambiare il motore di ricerca Internet e homepage predefinita.
Assistenza alla rimozione:
Se si verificano problemi durante il tentativo di rimozione di feed.search-wizard.com dirottamenti dal tuo browser, chiedere assistenza nel nostro forum rimozione malware.
Lascia un commento:
Se disponi di ulteriori informazioni su feed.search-wizard.com dirottamenti o la sua rimozione ti invitiamo a condividere la tua conoscenza nella sezione commenti qui sotto.
Fonte: https://www.pcrisk.com/removal-guides/17640-searchwizard-browser-hijacker

▼ Mostra Discussione