Come resettare i browser alle loro impostazioni iniziali
![]()
Google Chrome ![]()
Mozilla Firefox ![]()
Microsoft Edge ![]()
Safari
Ripristinare le impostazioni predefinite di Google Chrome
La funzione di reset di Google Chrome ripristina le impostazioni di fabbrica del browser. Ripristinando le impostazioni di Google Chrome, gli utenti possono ripristinare le modifiche indesiderate apportate da adware e vari browser hijacker. Si noti che il ripristino delle impostazioni non rimuoverà i segnalibri e le password salvate. Questi passaggi ripristineranno il motore di ricerca predefinito, la homepage e le schede di avvio predefinite e disabiliteranno le estensioni.
1. Aprire Google Chrome.
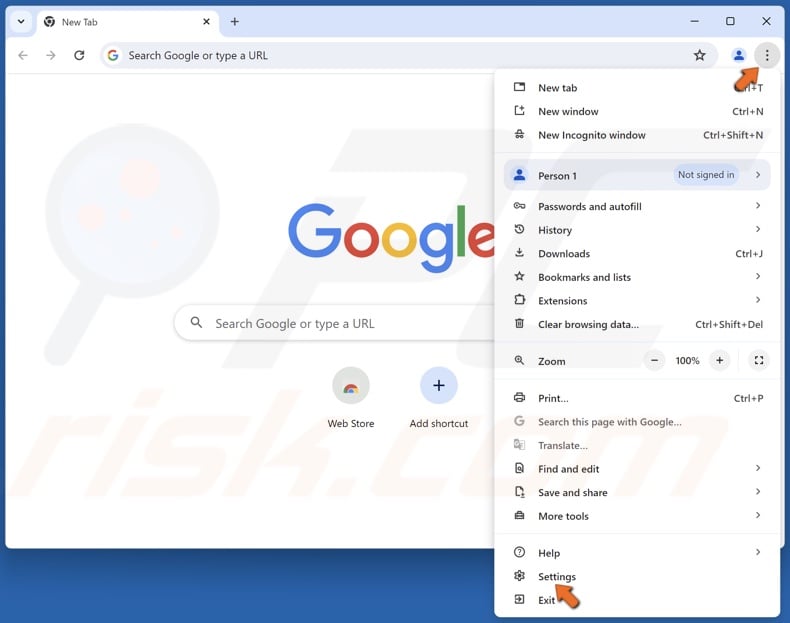
2. Fare clic sul pulsante con tre punti (Personalizza e controlla Google Chrome) nell'angolo in alto a destra e fare clic su Impostazioni.
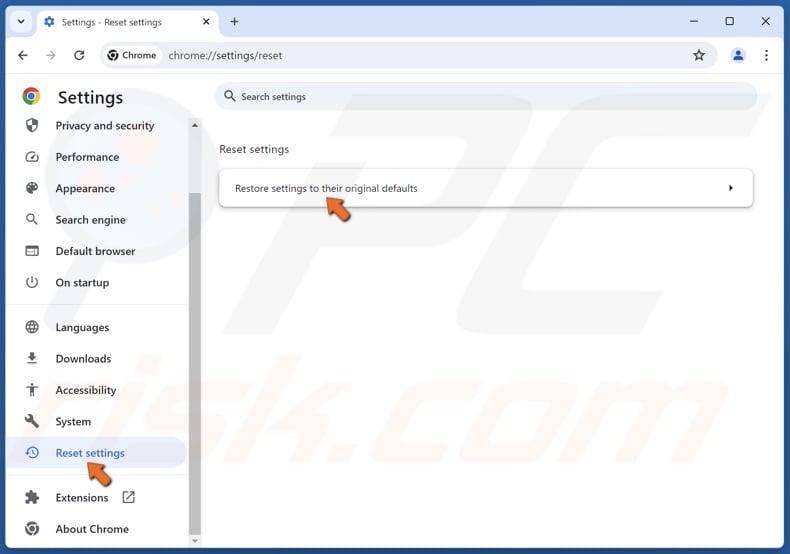
3. Nel riquadro di sinistra, scorrere verso il basso e selezionare Reimposta impostazioni.
4. Fare clic su Ripristina le impostazioni predefinite.
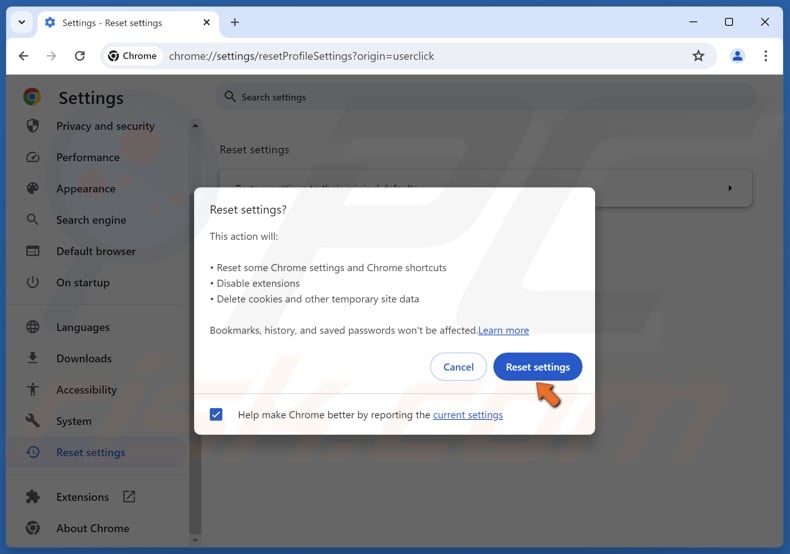
5. Fate clic su Ripristina impostazioni nella finestra di dialogo di conferma.
Esercitazione video su come ripristinare le impostazioni predefinite di Google Chrome
![]()
Google Chrome ![]()
Mozilla Firefox ![]()
Microsoft Edge ![]()
Safari
Ripristinare le impostazioni predefinite di Firefox
Il reset di Mozilla Firefox ripristina le impostazioni di fabbrica del browser. La funzione di ripristino può risolvere diversi problemi legati ai browser hijacker e agli adware. Il reset di Firefox salverà le informazioni essenziali, come i segnalibri e le schede aperte. Questi passaggi ripristineranno le estensioni e i temi, i motori di ricerca, le impostazioni di sicurezza, le impostazioni dei plugin, la personalizzazione della barra degli strumenti, gli stili utente e altre impostazioni.
1. Aprire Mozilla Firefox.
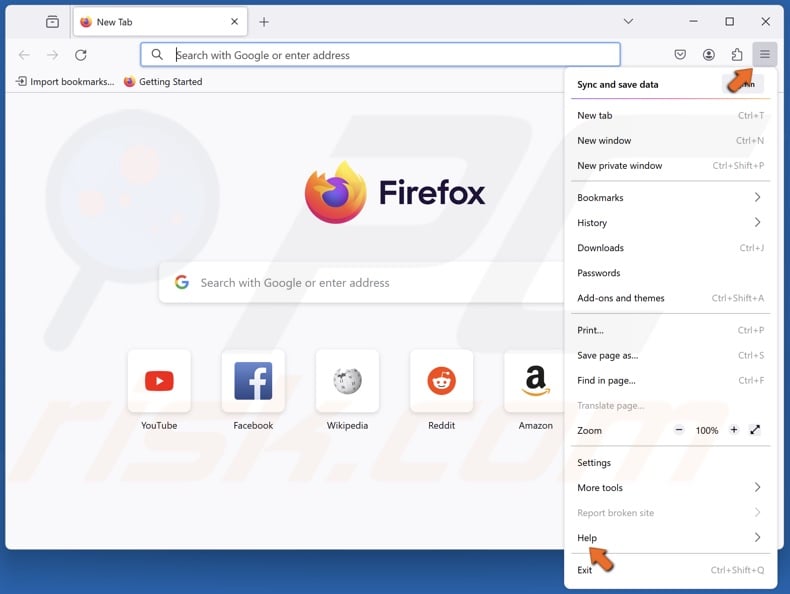
2. Aprire il menu dell'applicazione e selezionare Aiuto.
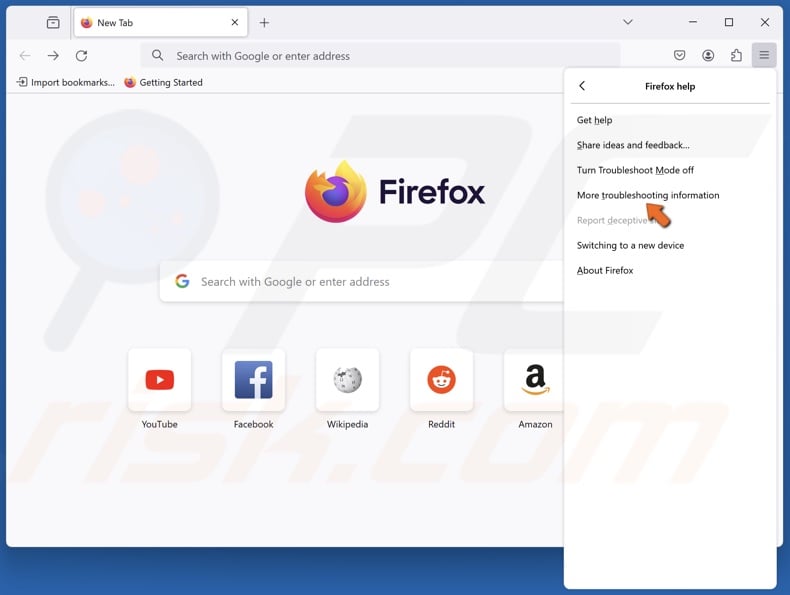
3. Fare clic su Altre informazioni sulla risoluzione dei problemi.
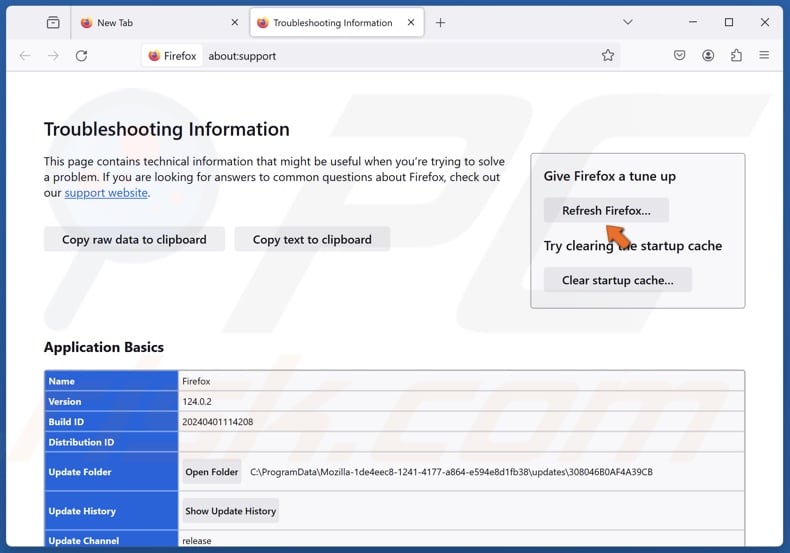
4. Fare clic su Aggiorna Firefox.
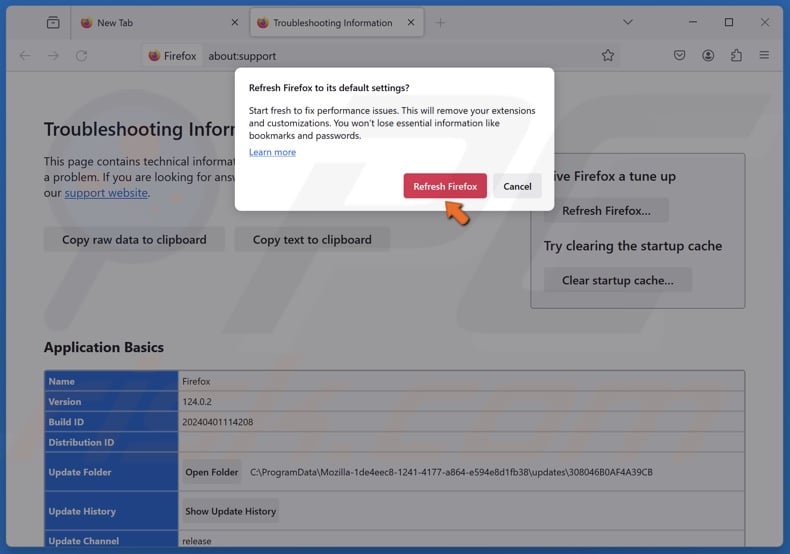
5. Fare clic su Aggiorna Firefox nella finestra di dialogo di conferma.
6. Al termine, una finestra elencherà le informazioni importate.
Esercitazione video su come ripristinare le impostazioni predefinite di Firefox
![]()
Google Chrome ![]()
Mozilla Firefox ![]()
Microsoft Edge ![]()
Safari
Ripristinare le impostazioni predefinite di Microsoft Edge
Microsoft Edge è diventato parte integrante di Windows. Microsoft Edge è cambiato parecchio da quando è stato rilasciato, e ora ripristinare le impostazioni predefinite è un gioco da ragazzi. Con questi passaggi, cancellerete la cronologia di navigazione, i cookie, i dati salvati sui siti web, i dati e i file memorizzati nella cache, la cronologia dei download, i dati dei moduli e le password.
1. Aprire Microsoft Edge.
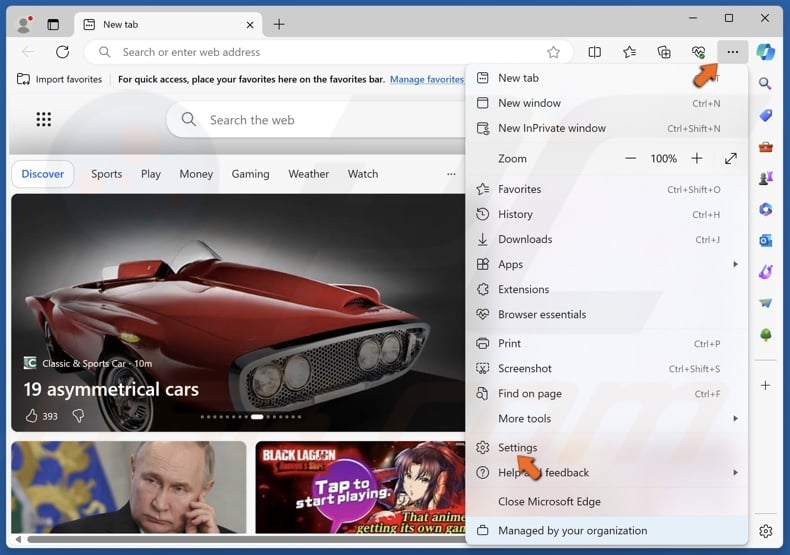
2. Nell'angolo in alto a destra, fare clic sull'ellisse (Impostazioni e altro) e fare clic su Impostazioni.
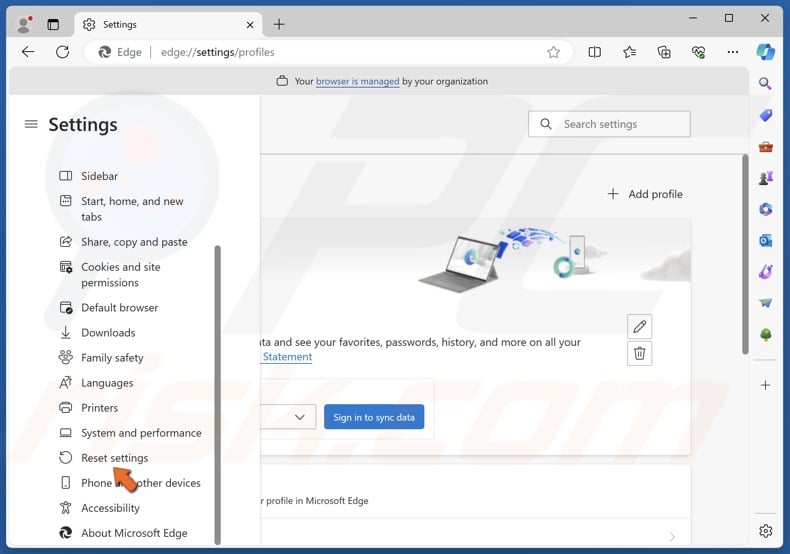
3. Nel riquadro di sinistra, selezionare il pannello Ripristina impostazioni.
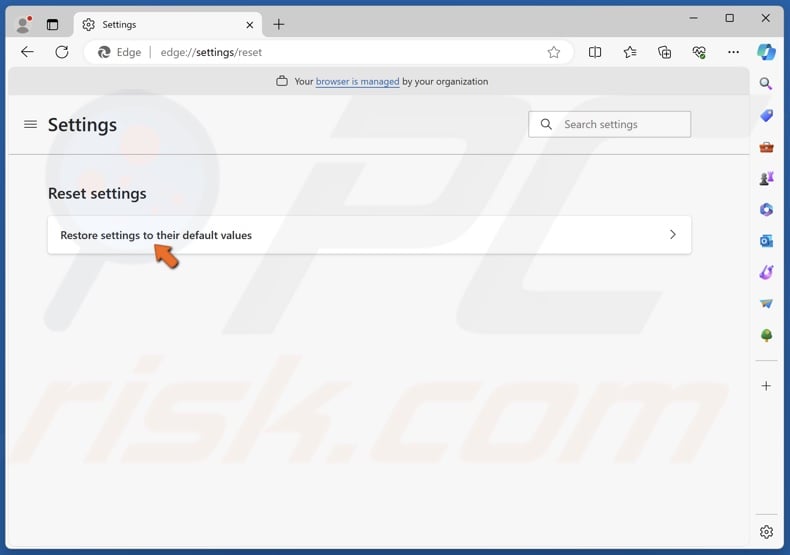
4. Fare clic su Ripristina impostazioni ai valori predefiniti.
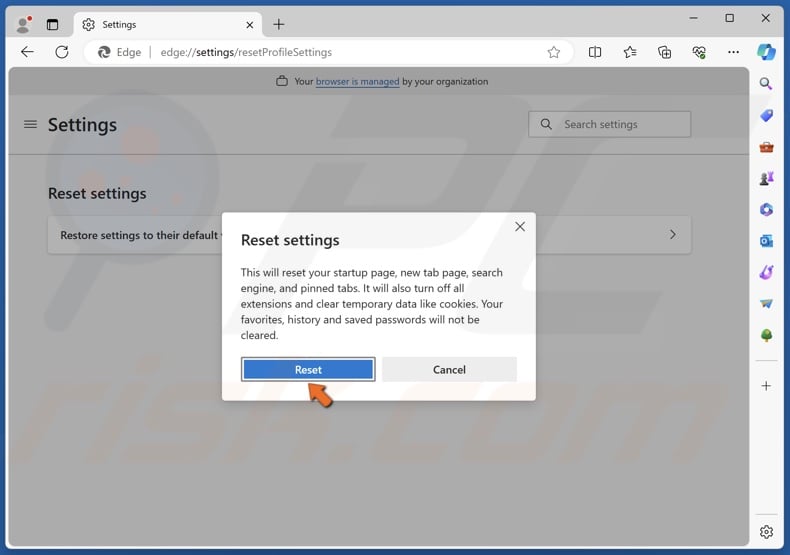
5. Fare clic su Ripristina nella finestra di dialogo di conferma.
Esercitazione video su come ripristinare le impostazioni predefinite di Microsoft Edge
![]()
Google Chrome ![]()
Mozilla Firefox ![]()
Microsoft Edge ![]()
Safari
Ripristinare le impostazioni predefinite di Safari
Il ripristino delle impostazioni di Safari può aiutare a rimuovere hijacker del browser, adware ed estensioni potenzialmente indesiderate. Seguendo questi passaggi, è possibile resettare la cronologia di navigazione, disinstallare le estensioni, cambiare la homepage e rimuovere i dati dei siti web. Si noti che, prima della versione 8, il browser Safari aveva una voce di menu "Ripristina" raggiungibile facendo clic su "Safari" e scegliendo "Ripristina". Gli utenti con Safari 8 e successivi possono reimpostare il browser seguendo le istruzioni riportate di seguito.
1. Aprite Apple Safari.
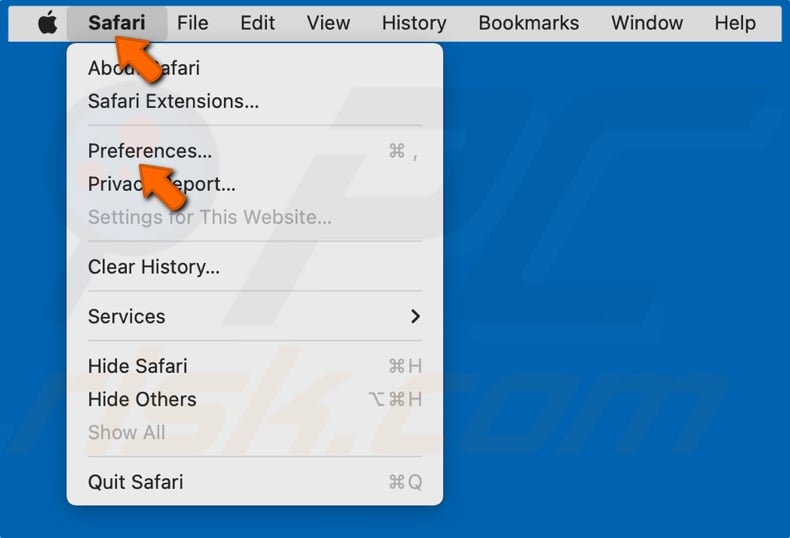
2. Aprite il menu Safari nella barra dei menu e selezionate Preferenze (o Impostazioni).
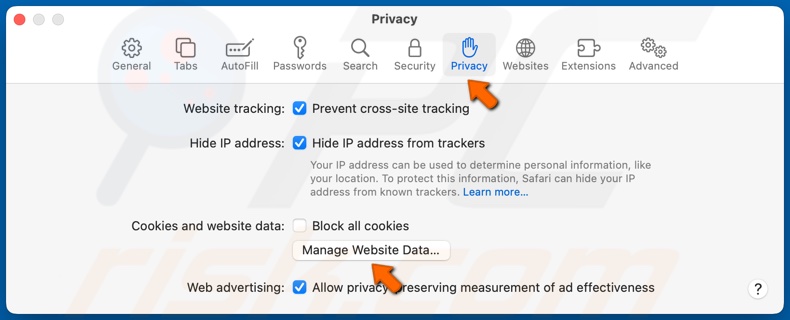
3. Selezionare la scheda Privacy.
4. Fare clic su Gestisci dati del sito web.
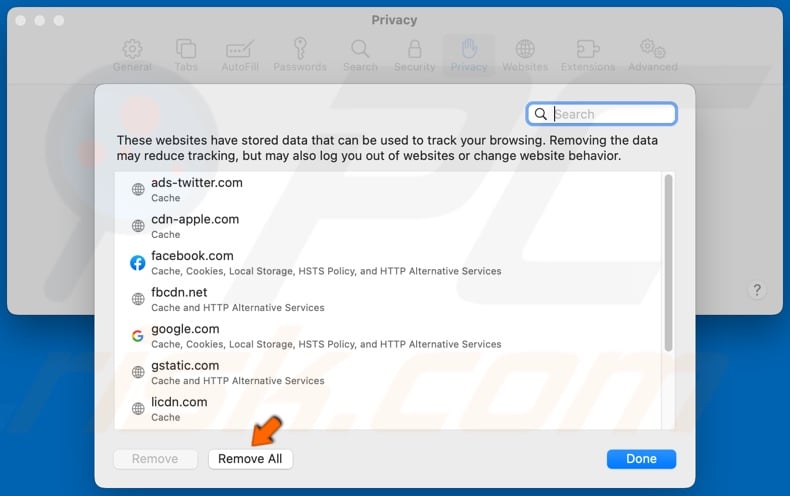
5. Fare clic su Rimuovi tutto.
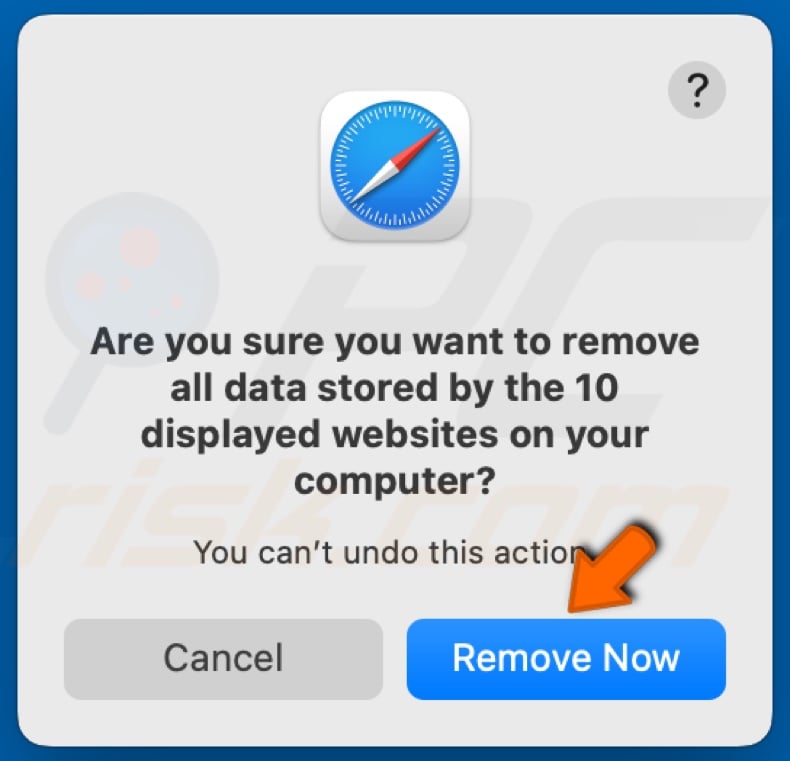
6. Fare clic su Rimuovi ora per confermare la rimozione.
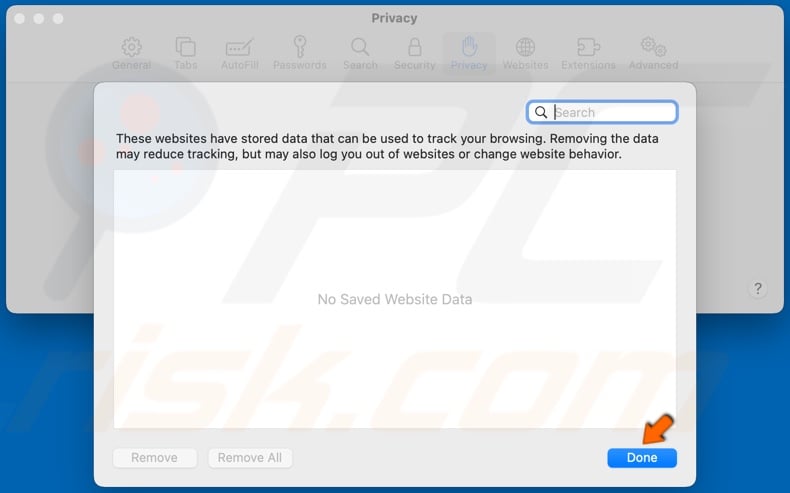
7. Una volta eliminati tutti i dati del sito web, fare clic su Fine.
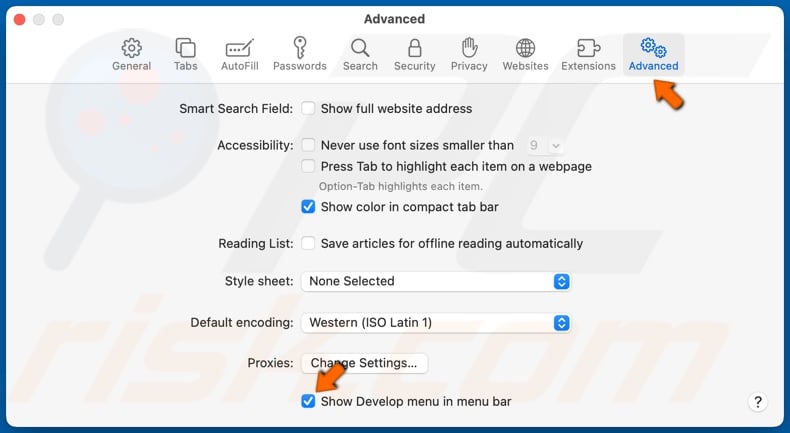
8. Selezionare la scheda Avanzate.
9. Selezionare l'opzione Mostra il menu Sviluppo nella barra dei menu.
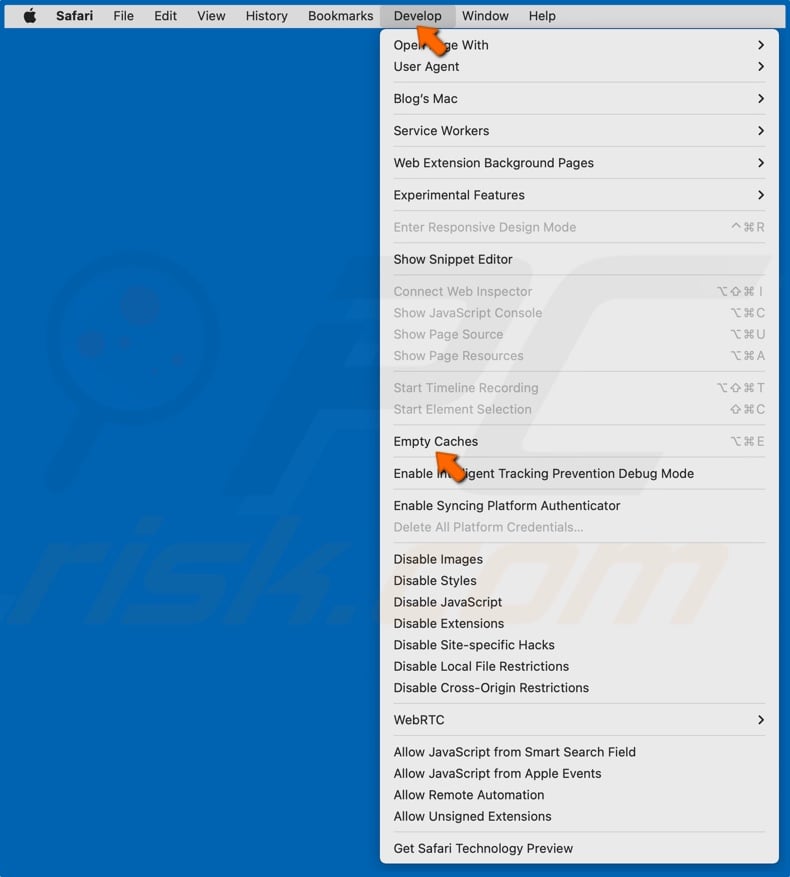
10. Aprite il menu Sviluppo nella barra dei menu di Safari e fate clic su Svuota cache.
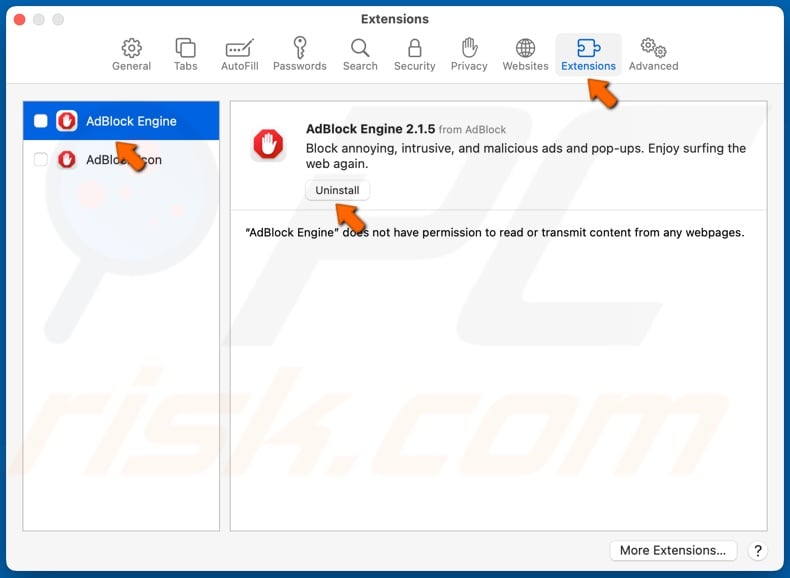
11. Selezionare la scheda Estensioni.
12. Selezionare un'estensione e fare clic su Disinstalla.
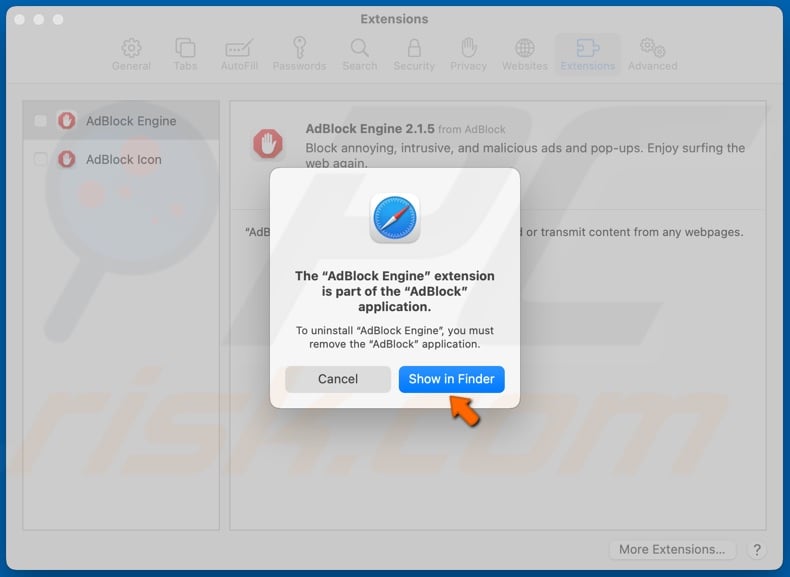
13. Fare clic su Mostra nel Finder.
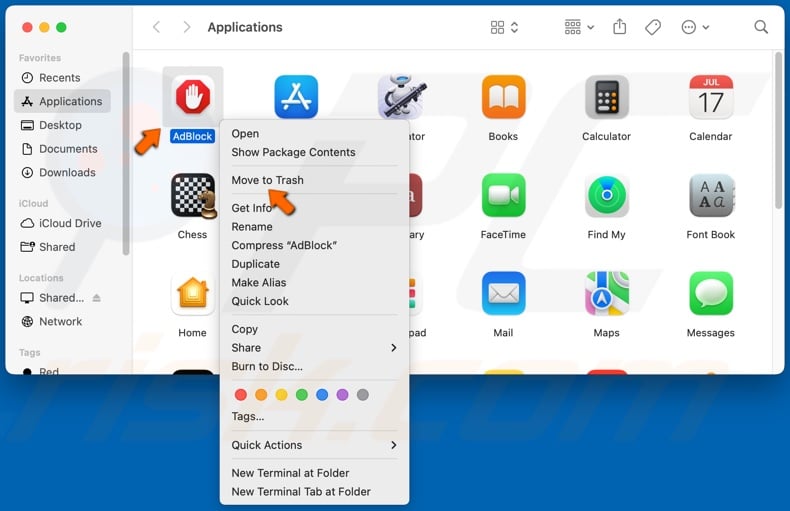
14. Fare clic con il pulsante destro del mouse sull'estensione e scegliere Sposta nel cestino, oppure trascinare l'estensione nel cestino.
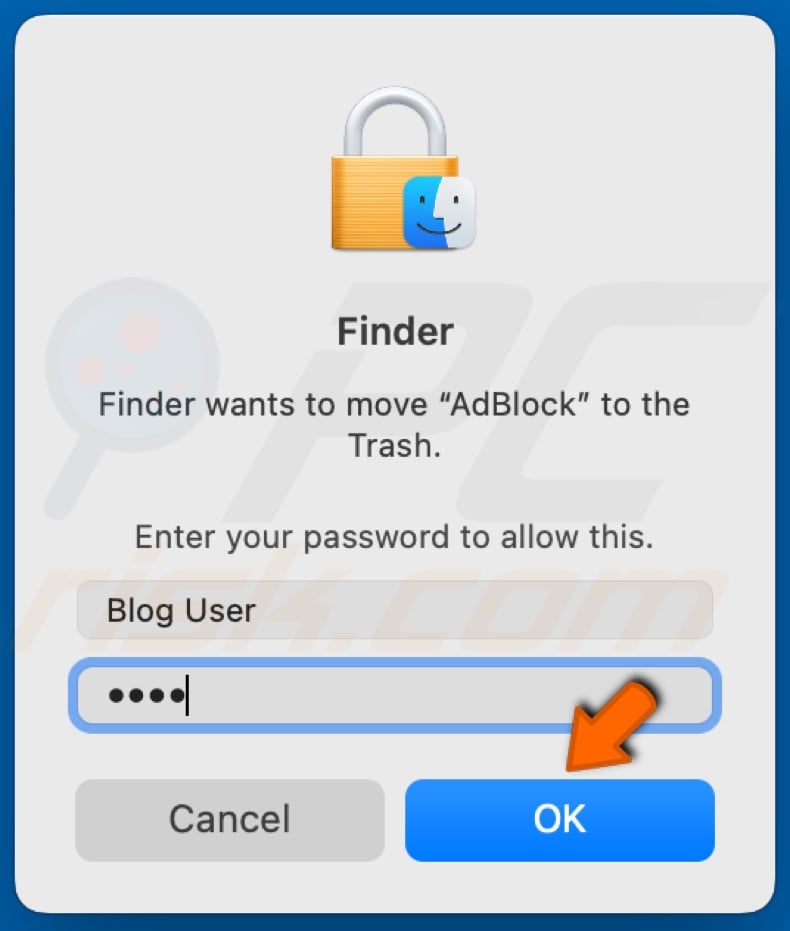
15. Digitare la password e fare clic su OK.
Opzione 2. Ripristinare Safari eliminando com.apple.Safari.plist
1. Innanzitutto, assicuratevi che Safari non sia in esecuzione. Fare clic con il tasto destro del mouse sull'icona di Safari e fare clic su Esci.
2. Tenete premuti i tasti Shift+Command+G per aprire la finestra Vai alla cartella.
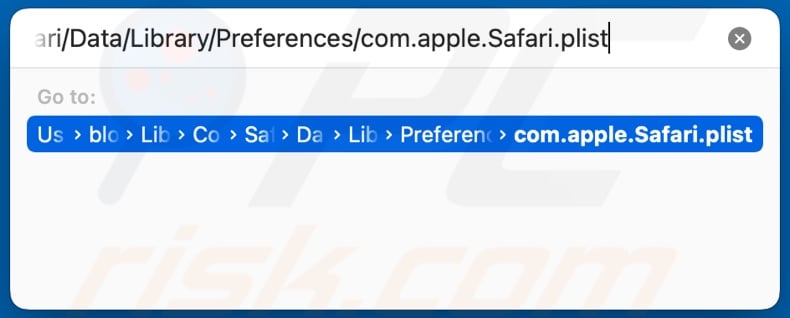
3. Nella finestra di dialogo Vai alla cartella, digitate:
~/Library/Containers/com.apple.Safari/Data/Library/Preferences/com.apple.Safari.plist
4. Premere Invio.
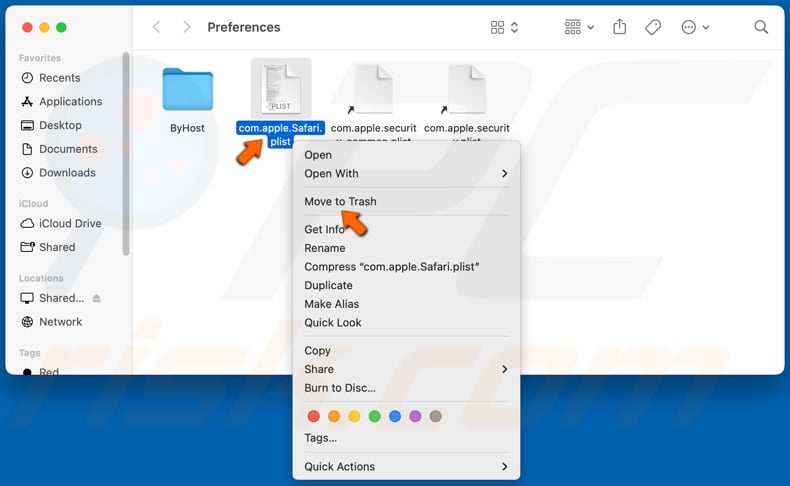
5. Fare clic con il pulsante destro del mouse su com.apple.Safari.plist e fare clic su Sposta nel cestino.
![]()
6. Fare clic con il tasto destro del mouse sull'icona del cestino nel Doc e fare clic su Svuota cestino.
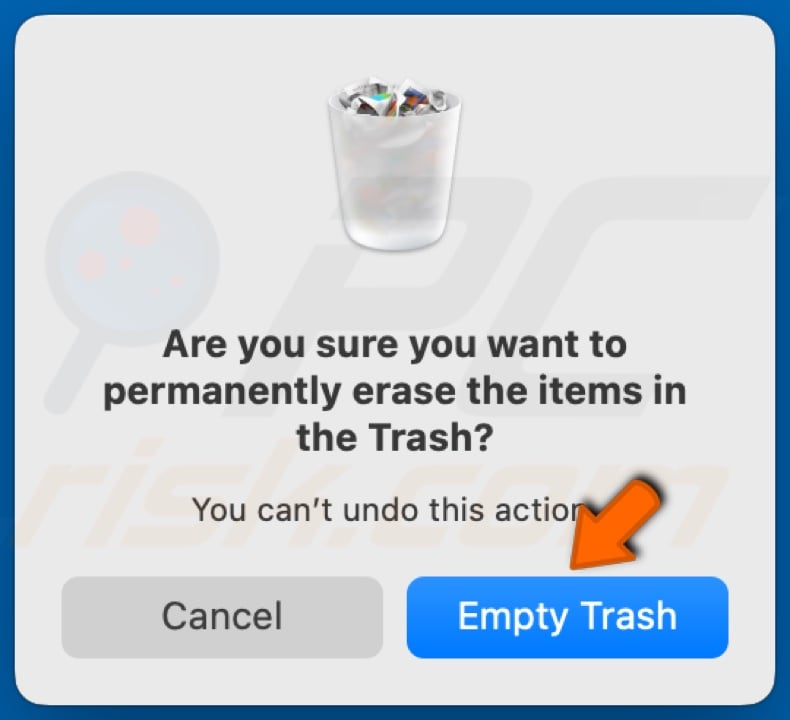
7. Fare clic su Svuota cestino quando viene richiesto.
8. Riavviate il Mac per completare il ripristino.
Esercitazione video su come ripristinare le impostazioni predefinite di Safari
Il portale di sicurezza PCrisk è offerto dalla società RCS LT.
I ricercatori nel campo della sicurezza hanno unito le forze per aiutare gli utenti di computer a conoscere le ultime minacce alla sicurezza online. Maggiori informazioni sull'azienda RCS LT.
Le nostre guide per la rimozione di malware sono gratuite. Tuttavia, se vuoi sostenerci, puoi inviarci una donazione.
Donazione