Browsing Secure Adware
![]() Scitto da Tomas Meskauskas il (aggiornato)
Scitto da Tomas Meskauskas il (aggiornato)
Browsing Secure, istruzioni di rimozione
Cos'è Browsing Secure?
Browsing Secure è un'applicazione ingannevoleche che pretende di proteggere i sistemi quando gli utenti navigano su siti malevoli - "Browsing Secure. Questa applicazione è stata progettata per garantire il browser mentre si naviga in internet". A prima vista, questa funzionalità può sembrare legittima e utile, tuttavia, l'applicazione Browsing Secure è classificata come adware e un programma potenzialmente indesiderato (PUP). Una delle principali ragioni di queste associazioni negative è l'installazione invisibile senza l'autorizzazione degli utenti. A seguito della sua infiltrazione, Browsing Secure genera pubblicità intrusive e tiene traccia delle attività di navigazione in Internet.

Gli sviluppatori di Browsing Secure hanno progettato degli strati virtuali che mostrano annunci intrusivi. tiene traccia delle attività di navigazione in Internet e raccoglie vari tipi di informazioni. Internet Protocol (IP) (utilizzati per determinare la posizione geografica), numeri identificativi univoci, sistema operativo, tipo di browser, siti web visitati, le pagine viste, le query di ricerca, cronologia di navigazione e la lingua del browser sono solo alcuni esempi di un elenco dei tipi di informazioni raccolte da questo adware. Si potrà anche essere reindirizzati ad altri siti. E' molto probabile che alcune di queste informazioni conterranno informazioni di identificazione personale, quindi, la presenza di Browsing Secure adware sul sistema potrebbe causare problemi di privacy o gravi furti di identità. Le applicazioni adware sono molto simili tra loro. Si consiglia vivamente di disinstallare Browsing Secure dal sistema.
Questo PUP è simile a DesktopClock, Tiny Media Player e Super Media Converter.Più comunemente gli utenti Internet installano adware senza il loro consenso e vengono reindirizzati. Altro problema legato alle barre degli strumenti del browser è il fatto che si installano insieme ad oggetti BHO che non consentono agli utenti di ripristinare le impostazioni del browser alterate tornando al default. Il modo migliore per evitare l'installazione di queste estensioni del browser è quello di scaricare il software gratuito dal sito dei loro sviluppatori.
Come ha fatto Browsing Secure ad installarsi sul mio computer?
Molti utenti la installano sul proprio computer senza il loro consenso. Questo a causa del metodo di marketing chiamato bundling - la maggior parte degli utenti di computer installano questa applicazione con il software scaricato da Internet gratuito. Inoltre i download client e installer che sono in bundle con Browsing Secure non rivelano le applicazioni aggiuntive o plugin del browser installate insieme al software gratuito scelto.
Come evitare l'installazione di applicazioni potenzialmente indesiderate?
Mantenere il computer aggiornato con dei buoni software ativirus. Quando si scarica del software gratuito è importante osservare con pazienza ogni fase del processo di download / installazione.Deselezionare eventuali spunte vicino ai nomi di software / componenti aggiuntivi del browser. Scaricare il software libero è il sito web dello sviluppatore.
Rimozione automatica istantanea dei malware:
La rimozione manuale delle minacce potrebbe essere un processo lungo e complicato che richiede competenze informatiche avanzate. Combo Cleaner è uno strumento professionale per la rimozione automatica del malware consigliato per eliminare il malware. Scaricalo cliccando il pulsante qui sotto:
▼ SCARICA Combo Cleaner
Lo scanner gratuito controlla se il computer è infetto. Per utilizzare tutte le funzionalità, è necessario acquistare una licenza per Combo Cleaner. Hai a disposizione 7 giorni di prova gratuita. Combo Cleaner è di proprietà ed è gestito da Rcs Lt, società madre di PCRisk. Per saperne di più. Scaricando qualsiasi software elencato in questo sito, accetti le nostre Condizioni di Privacy e le Condizioni di utilizzo.
Menu rapido:
- Cos'è Browsing Secure?
- STEP 1. Disinstallare Browsing Secure attraverso il pannello di controllo.
- STEP 2. Rimuovere Browsing Secure adware da Internet Explorer.
- STEP 3. Rimuovere Browsing Secure adware da Google Chrome.
- STEP 4. Rimuovere Browsing Secure adware da Mozilla Firefox.
- STEP 5. Rimuovere Browsing Secure adware da Safari.
- STEP 6. Rimuovere le estensioni canaglia da Microsoft Edge.
Rimuovere Browsing Secure adware:
Windows 10:
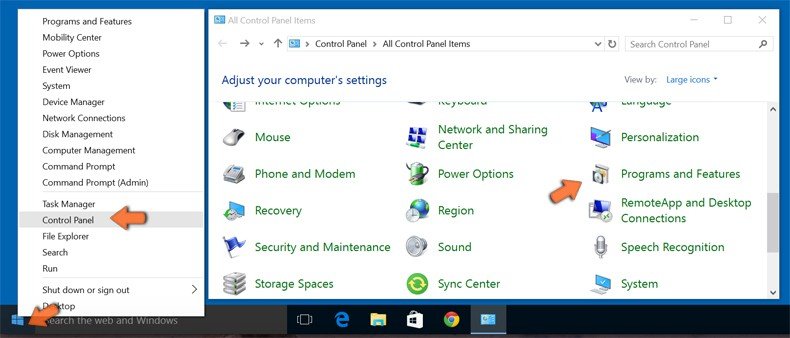
Pulsante destro del mouse nell'angolo in basso a sinistra dello schermo, nel menu di accesso rapido selezionare Pannello di controllo. Nella finestra aperta scegliere Disinstalla un programma.
Windows 7:
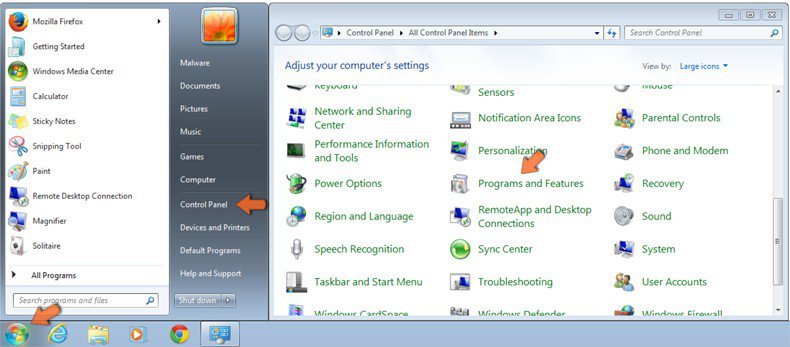
Fare clic su Start ("Windows Logo" nell'angolo in basso a sinistra del desktop), scegli Pannello di controllo. Individuare Programmi e fare clic su Disinstalla un programma.
macOS (OSX):
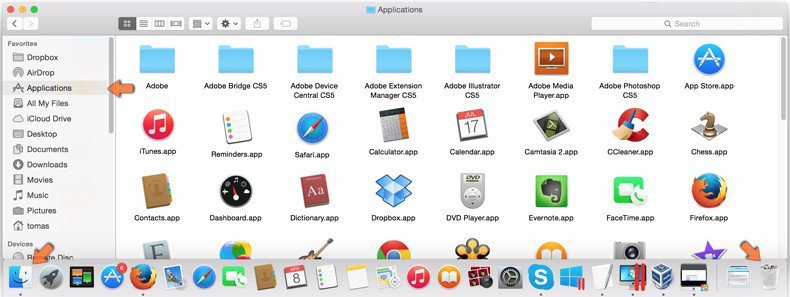
Fare clic su Finder, nella finestra aperta selezionare Applicazioni. Trascinare l'applicazione dalla cartella Applicazioni nel Cestino (che si trova nella Dock), quindi fare clic con il tasto destro sull'icona del Cestino e selezionare Svuota cestino.

Nella finestra di disinstallazione dei programmi, cerca "Browsing Secure", selezionare la voce e fare clic su "Disinstalla" o "Rimuovi".
Dopo aver disinstallato il programma potenzialmente indesiderato, eseguire la scansione del computer alla ricerca di eventuali componenti indesiderate residue o possibili infezioni da malware. Per eseguire la scansione del computer,usare un software anti spyware raccomandato.
Rimuovere Browsing Secure adware dagli Internet browsers:
Al momento della ricerca, "Browsing Secure" non installava i suoi plug-in del browser su Internet Explorer, Google Chrome o Mozilla Firefox, tuttavia, veniva fornito in bundle con altri adware. Pertanto, si consiglia di rimuovere tutti i componenti aggiuntivi del browser potenzialmente indesiderati dal vostro browser Internet.
Video che mostra come rimuovere i programmi potenzialmente indesiderati dal browser:
 Rimuovere Browsing Secure adware da Internet Explorer:
Rimuovere Browsing Secure adware da Internet Explorer:

Fare clic sull'icona "ingranaggio"![]() (nell'angolo in alto a destra di Internet Explorer), selezionare "Gestione componenti aggiuntivi". Cerca ogni componente aggiuntivo sospetto, seleziona questa voce e cliccate su "Rimuovi".
(nell'angolo in alto a destra di Internet Explorer), selezionare "Gestione componenti aggiuntivi". Cerca ogni componente aggiuntivo sospetto, seleziona questa voce e cliccate su "Rimuovi".

Metodo opzionale:
Se continui ad avere problemi con la rimozione di browsing secure pubblicità, ripristinare le impostazioni di Internet Explorer di default.
Windows XP: Fare clic su Start, fare clic su Esegui, nel tipo di finestra inetcpl.cpl ha aperto Nella finestra aperta fare clic sulla scheda Avanzate, quindi fare clic su Ripristina.

Windows Vista e Windows 7: Fare clic sul logo di Windows, nella casella Tipo di ricerca start inetcpl.cpl e fare clic su Inserisci. Nella finestra aperta fare clic sulla scheda Avanzate, quindi fare clic su Ripristina.

Windows 8: Aprire Internet Explorer e fare clic sull'icona ingranaggio. Selezionare Opzioni Internet. Nella finestra aperta, selezionare la scheda Avanzate e fare clic sul pulsante Reset.

Nella finestra aperta, selezionare la scheda Avanzate

Fare clic sul pulsante Reset.

Confermare che si desidera ripristinare le impostazioni di Internet Explorer di default facendo clic sul pulsante Reset.

 Rimuovere Browsing Secure adware da Google Chrome:
Rimuovere Browsing Secure adware da Google Chrome:

Fare clic sull'icona del menu Chrome![]() (nell'angolo in alto a destra di Google Chrome), selezionare "Strumenti" e cliccare su "Estensioni". Cerca ogni componente aggiuntivo sospetto, selezionare questa voce e fare clic sull'icona del cestino.
(nell'angolo in alto a destra di Google Chrome), selezionare "Strumenti" e cliccare su "Estensioni". Cerca ogni componente aggiuntivo sospetto, selezionare questa voce e fare clic sull'icona del cestino.

Metodo opzionale:
Se continuate ad avere problemi con la rimozione di browsing secure pubblicità, resettate le impostazioni di Google Chrome. Cliccate sull'icona menu du Chrome ![]() (nell'angolo in alto a destra di Google Chrome) e selezionate Impostazioni. Scendete fino in fondo. Cliccate sul link Avanzate….
(nell'angolo in alto a destra di Google Chrome) e selezionate Impostazioni. Scendete fino in fondo. Cliccate sul link Avanzate….
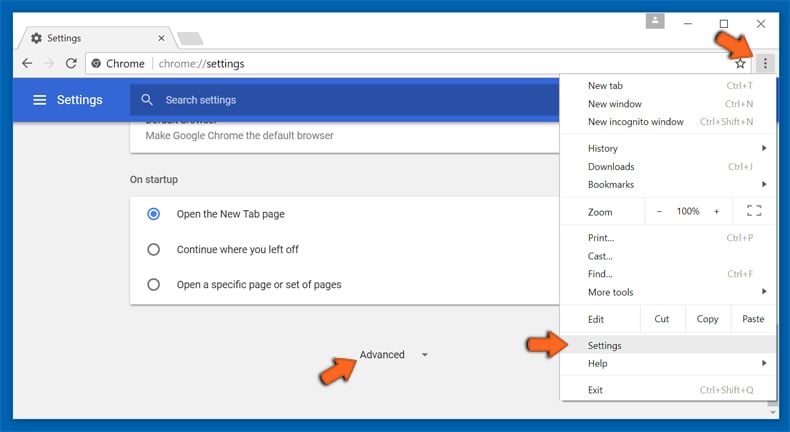
Scendete fino in fondo alla pagina e cliccate su Ripristina (Ripristina le impostazioni originali).
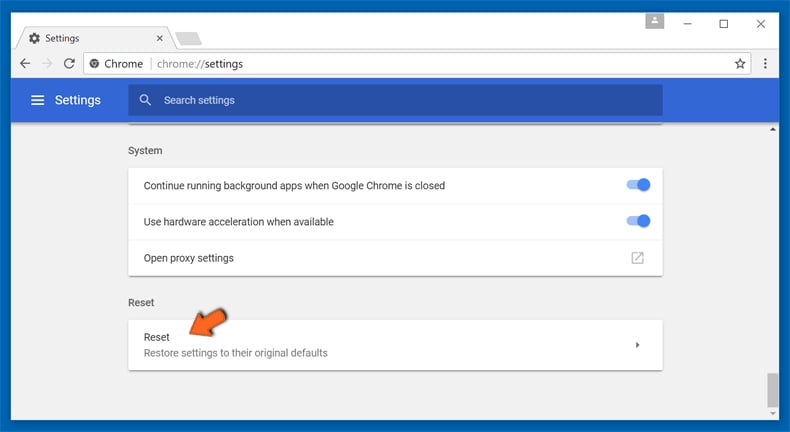
Nella finestra che si aprirà, confermate che volete ripristinare Google Chrome cliccando su Ripristina.
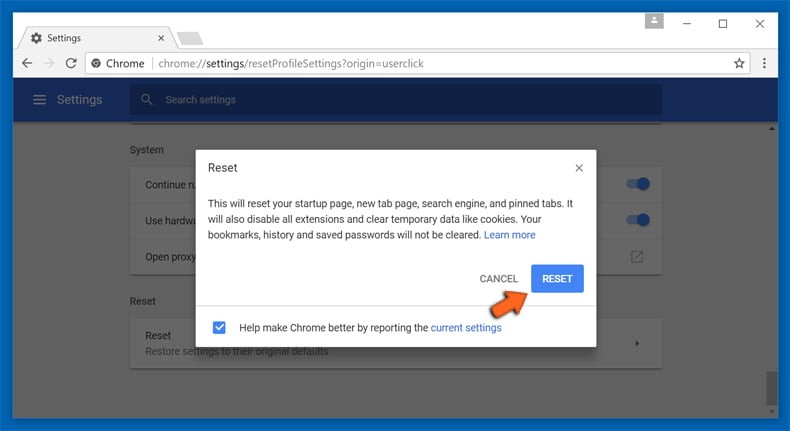
 Rimuovere Browsing Secure adware da Mozilla Firefox:
Rimuovere Browsing Secure adware da Mozilla Firefox:

Fai clic sul menu Firefox![]() (nell'angolo in alto a destra della finestra principale) selezionare "Add-ons". Clicca su "Estensioni", nella finestra aperta rimuovere ogni componente aggiuntivo sospetto.
(nell'angolo in alto a destra della finestra principale) selezionare "Add-ons". Clicca su "Estensioni", nella finestra aperta rimuovere ogni componente aggiuntivo sospetto.

Metodo Opzionale:
Gli utenti di computer che hanno problemi con la rimozione di browsing secure pubblicità, possono ripristinare le impostazioni di Mozilla Firefox.
Apri Mozilla Firefox, in alto a destra della finestra principale fare clic sul menu Firefox, ![]() nel menu aperto fare clic sull'icona Open Menu Guida,
nel menu aperto fare clic sull'icona Open Menu Guida, ![]()
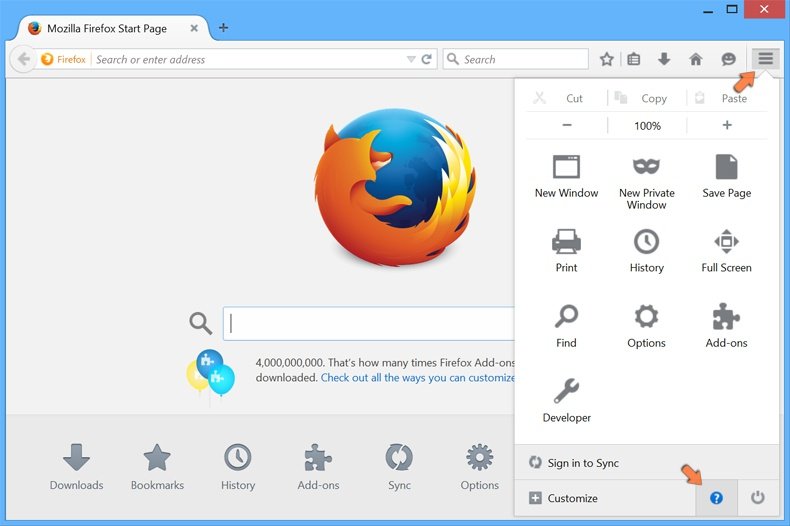
Selezionare Informazioni Risoluzione dei problemi.
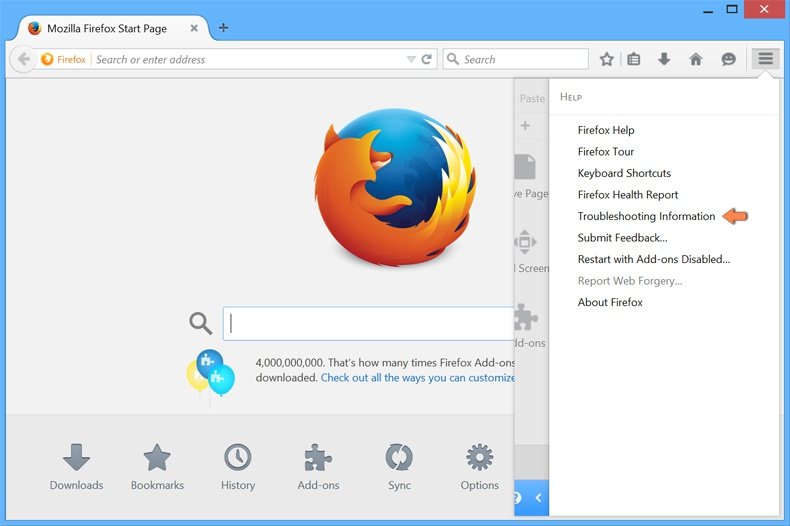
nella finestra aperta fare clic sul pulsante Ripristina Firefox.
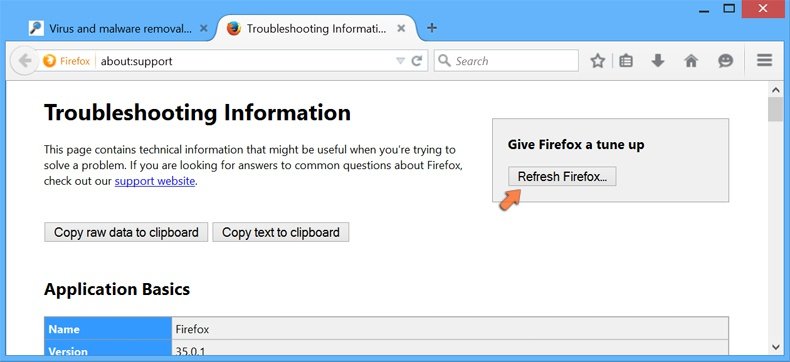
Nella finestra aperta confermare che si desidera ripristinare le impostazioni di Mozilla Firefox predefinite facendo clic sul pulsante Reset.
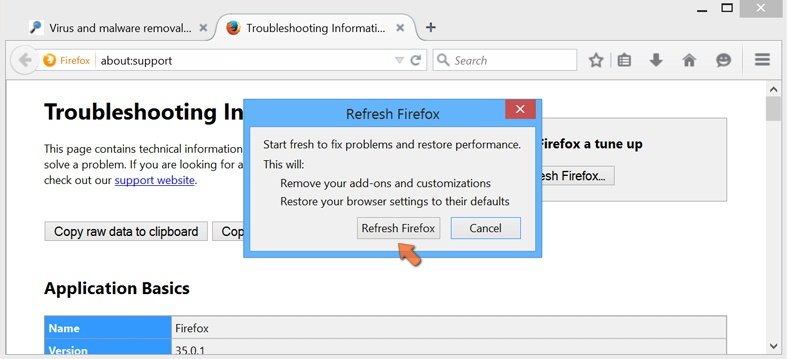
 Rimuovi estensioni malevole da Safari:
Rimuovi estensioni malevole da Safari:
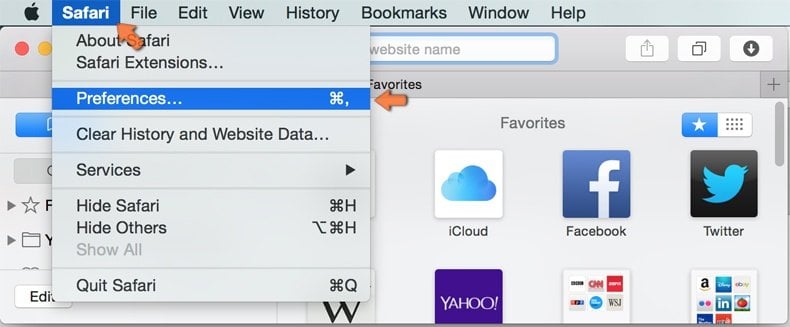
Assicurati che il tuo browser Safari è attivo, fare clic sul menu Safari, e selezionare Preferenze ....
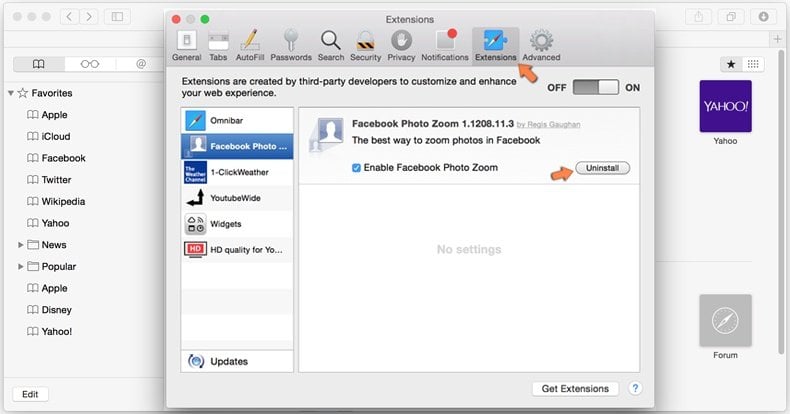
Nella finestra aperta cliccare Estensioni, individuare qualsiasi estensione sospetta installato di recente, selezionarla e cliccare su Disinstalla
Metodo opzionale:
Assicurati che il tuo browser Safari sia attivo e clicca sul menu Safari. Dal menu a discesa selezionare Cancella cronologia e dati Sito...
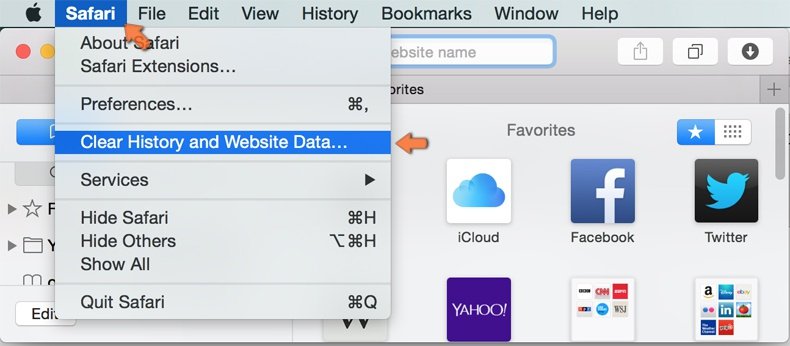
Nella finestra aperta selezionare tutta la cronologia e fare clic sul pulsante Cancella cronologia.
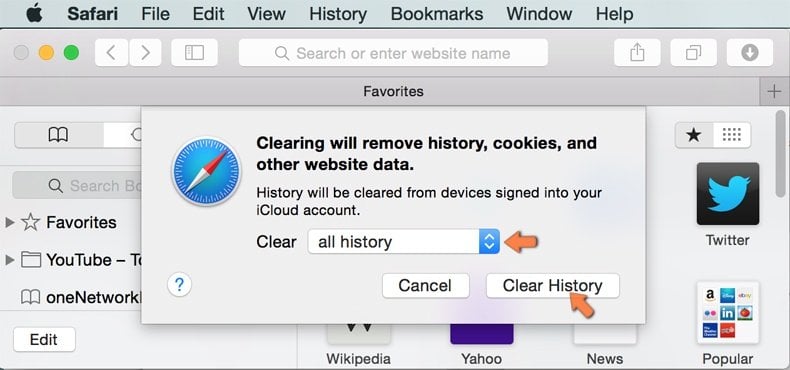
 Rimuovi estensioni malevole da Microsoft Edge:
Rimuovi estensioni malevole da Microsoft Edge:
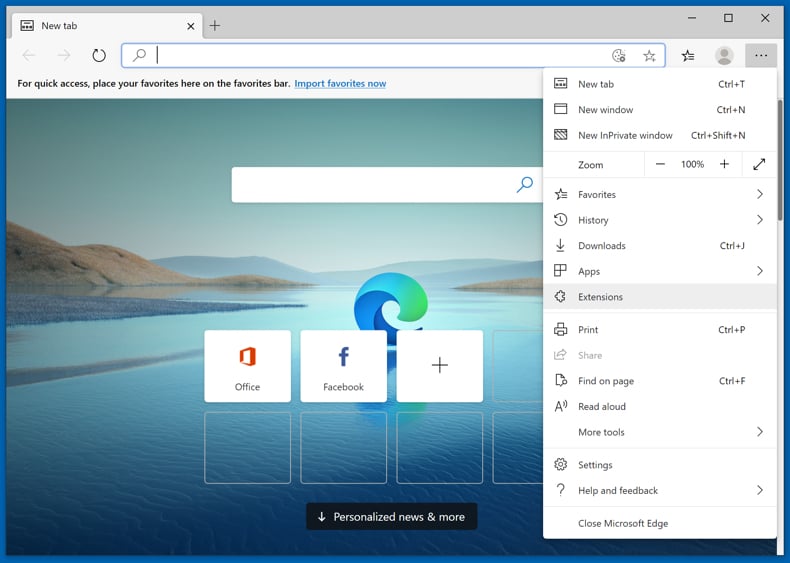
Fai clic sull'icona del menu Edge![]() (nell'angolo in alto a destra di Microsoft Edge), seleziona "Estensioni". Individua tutti i componenti aggiuntivi sospetti installati di recente e fai clic su "Rimuovi" sotto i loro nomi.
(nell'angolo in alto a destra di Microsoft Edge), seleziona "Estensioni". Individua tutti i componenti aggiuntivi sospetti installati di recente e fai clic su "Rimuovi" sotto i loro nomi.
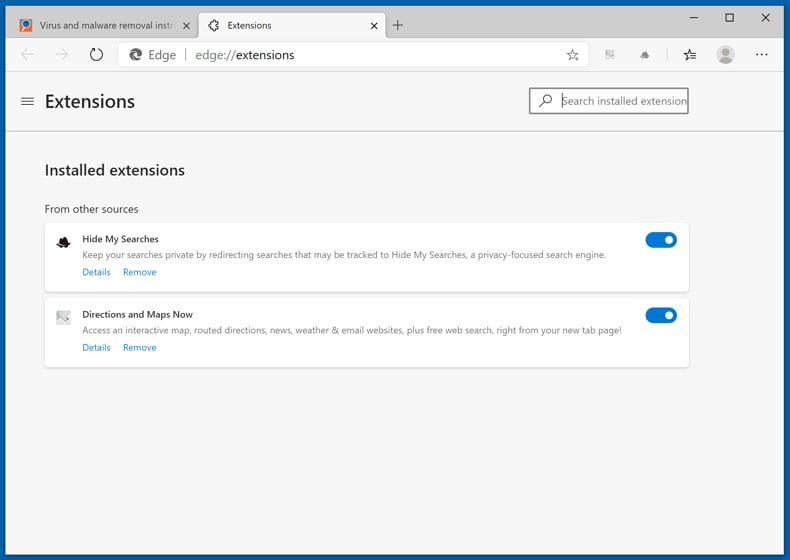
Metodo opzionale:
Se i problemi con la rimozione di browsing secure pubblicità persistono, ripristinare le impostazioni del browser Microsoft Edge. Fai clic sull'icona del menu Edge ![]() (nell'angolo in alto a destra di Microsoft Edge) e selezionare Impostazioni.
(nell'angolo in alto a destra di Microsoft Edge) e selezionare Impostazioni.
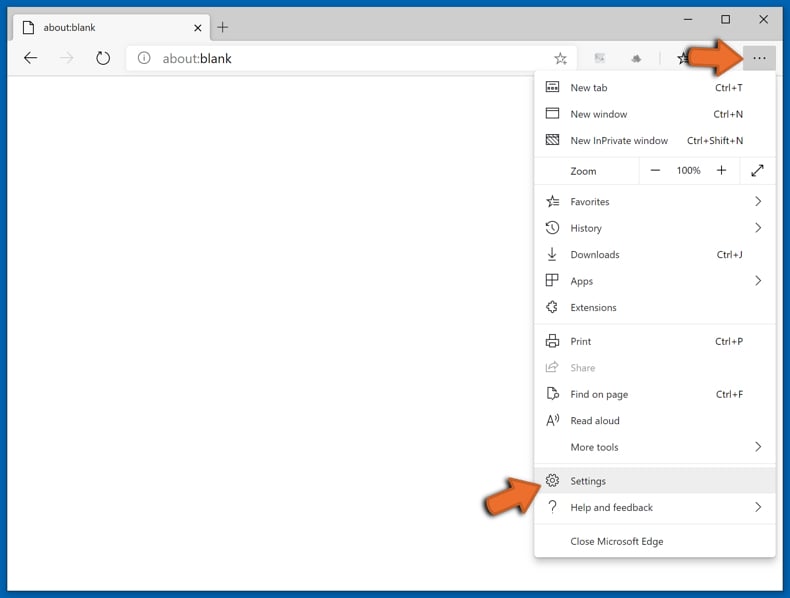
Nel menu delle impostazioni aperto selezionare Ripristina impostazioni.
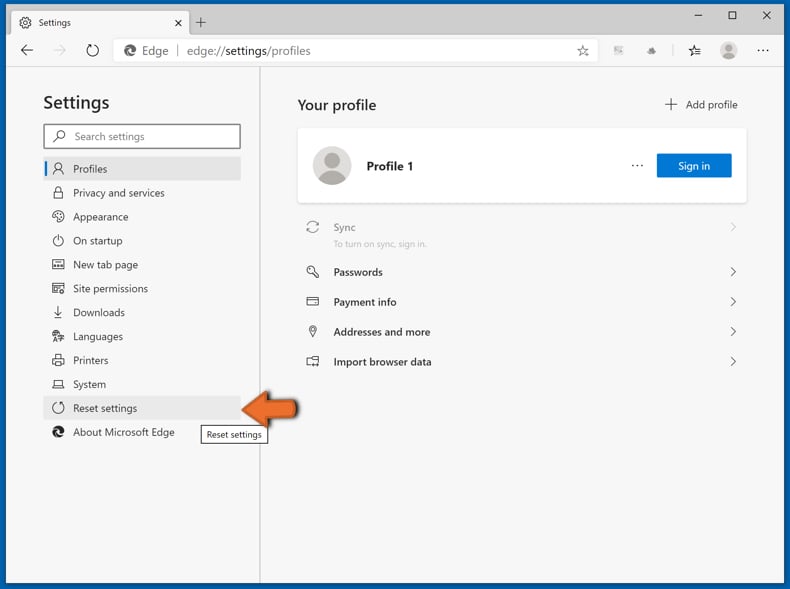
Seleziona Ripristina le impostazioni ai loro valori predefiniti. Nella finestra aperta, confermare che si desidera ripristinare le impostazioni predefinite di Microsoft Edge facendo clic sul pulsante Ripristina.
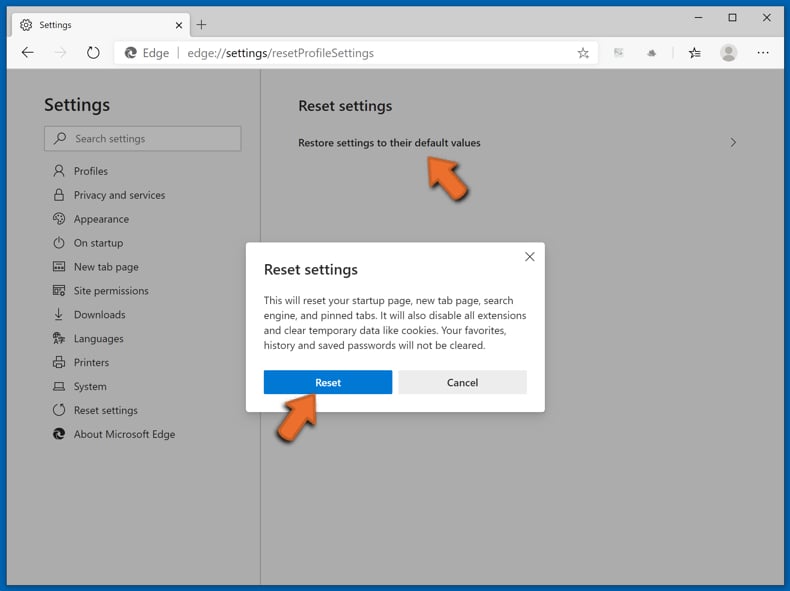
- Se questo non ha aiutato, seguire queste alternative istruzioni che spiegano come ripristinare Microsoft Edge.
Sommario:
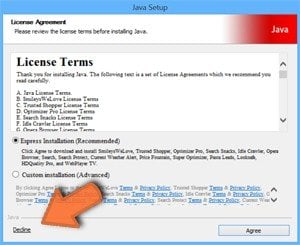 Più comunemente gli adware o applicazioni potenzialmente indesiderate si infiltrano nel browser Internet dell'utente attraverso il download di software gratuiti. Si noti che la fonte più sicura per il download di software libero è il siti degli sviluppatori. Per evitare l'installazione di adware bisogna stare molto attenti durante il download e l'installazione di software libero. Quando si installa il programma gratuito già scaricato scegliere le opzioni di installazione personalizzata o avanzata - questo passo rivelerà tutte le applicazioni potenzialmente indesiderate che vengono installate insieme con il vostro programma gratuito scelto.
Più comunemente gli adware o applicazioni potenzialmente indesiderate si infiltrano nel browser Internet dell'utente attraverso il download di software gratuiti. Si noti che la fonte più sicura per il download di software libero è il siti degli sviluppatori. Per evitare l'installazione di adware bisogna stare molto attenti durante il download e l'installazione di software libero. Quando si installa il programma gratuito già scaricato scegliere le opzioni di installazione personalizzata o avanzata - questo passo rivelerà tutte le applicazioni potenzialmente indesiderate che vengono installate insieme con il vostro programma gratuito scelto.
Assistenza di rimozione:
Se si verificano problemi durante il tentativo di rimozione di browsing secure pubblicità dal tuo computer, chiedere assistenza nel nostro forum rimozione malware.
Lascia un commento:
Se disponi di ulteriori informazioni su browsing secure pubblicità o la sua rimozione ti invitiamo a condividere la tua conoscenza nella sezione commenti qui sotto.
Fonte: https://www.pcrisk.com/removal-guides/9392-browsing-secure-adware

▼ Mostra Discussione