Come eliminare DroidBot dai dispositivi infetti
![]() Scitto da Tomas Meskauskas il
Scitto da Tomas Meskauskas il
Che cos'è DroidBot?
DroidBot è un Trojan ad accesso remoto (RAT) che colpisce gli utenti Android. È in grado di monitorare l'interfaccia utente, registrare i tasti premuti ed eseguire attacchi VNC e overlay nascosti. Utilizza una comunicazione a doppio canale, inviando dati tramite MQTT e ricevendo comandi tramite HTTPS per una maggiore flessibilità e resilienza.
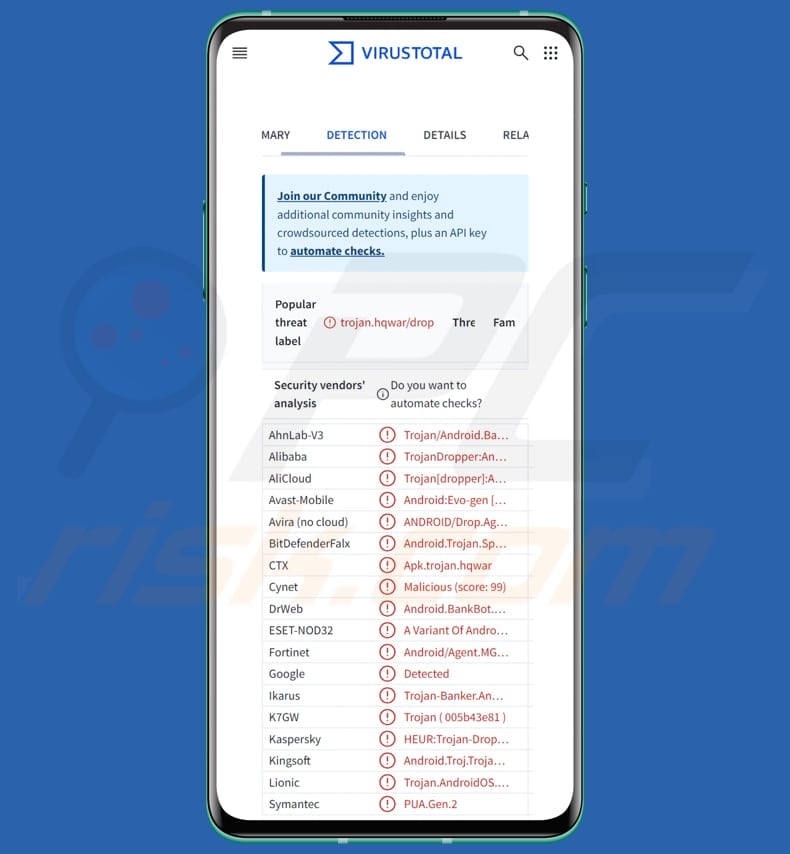
Panoramica di DroidBot
Simile ad altre moderne minacce informatiche bancarie Android, DroidBot abusa dei servizi di accessibilità per eseguire le sue attività dannose. DroidBot cattura schermate del dispositivo della vittima a intervalli regolari, consentendo agli attori delle minacce di monitorare l'attività del dispositivo in tempo reale. Inoltre, quando la vittima apre l'applicazione bancaria reale, DroidBot può mostrare una pagina di login contraffatta.
La pagina falsa è progettata per assomigliare a quella reale. Viene utilizzata per indurre la vittima a inserire le proprie credenziali. Una volta inserite, il malware cattura questi dati. Inoltre, DroidBot può rubare le informazioni visualizzate sullo schermo o inserite dalla vittima. Questi dati possono includere credenziali di accesso, dettagli di carte di credito e altre informazioni.
Inoltre, DroidBot può accedere ai messaggi di testo in entrata, compresi quelli utilizzati dalle banche per inviare i numeri di autenticazione per la verifica delle transazioni. Questa funzionalità consente agli aggressori di intercettare tali numeri e di bypassare l'autenticazione a due fattori.
Infine, DroidBot può sfruttare i servizi di accessibilità per il controllo remoto del dispositivo infetto. Grazie a questa capacità, gli aggressori possono toccare da remoto pulsanti, compilare moduli, navigare nelle app e altro ancora. Le vittime di DroidBot possono andare incontro a gravi conseguenze, tra cui perdite finanziarie dovute a transazioni non autorizzate, furti di identità dovuti al furto delle credenziali di accesso e dei dati personali e conti bancari compromessi.
| Nome | DroidBot RAT (Trojan di accesso remoto) |
| Tipo di minaccia | Malware Android, Trojan per accesso remoto (RAT), Spyware |
| Nomi di rilevamento | Avast-Mobile (Android:Evo-gen [Trj]), Combo Cleaner (Android.Trojan.SpyAgent.PB), ESET-NOD32 (Una variante di Android/TrojanDropper.Agent.MGV), Kaspersky (HEUR:Trojan-Dropper.AndroidOS.Hqwar.gy), Elenco completo (VirusTotal) |
| Sintomi | Il dispositivo funziona lentamente, le impostazioni del sistema vengono modificate senza l'autorizzazione dell'utente, appaiono applicazioni discutibili, l'utilizzo dei dati e della batteria aumenta in modo significativo, i browser vengono reindirizzati a siti web discutibili, vengono diffusi annunci pubblicitari intrusivi. |
| Metodi di distribuzione | Applicazioni ingannevoli, siti web truffaldini. |
| Danni | Furto di informazioni personali (messaggi privati, login/password, ecc.), riduzione delle prestazioni del dispositivo, batteria che si scarica rapidamente, riduzione della velocità di Internet, ingenti perdite di dati, perdite monetarie, furto di identità. |
| Rimozione dei malware (Android) | Per eliminare possibili infezioni malware, scansiona il tuo dispositivo mobile con un software antivirus legittimo. I nostri ricercatori di sicurezza consigliano di utilizzare Combo Cleaner. |
Conclusione
DroidBot è un malware altamente pericoloso che ruba informazioni sensibili, aggira le misure di sicurezza e offre agli aggressori il pieno controllo sui dispositivi infetti. Questo può portare a perdite finanziarie significative e a violazioni della privacy per le vittime. Se c'è un motivo per sospettare che il malware si sia infiltrato in un dispositivo, è necessario rimuoverlo il prima possibile.
Altri esempi di malware Android sono ToxicPanda, AwSpy e Octo2.
Come si è infiltrato DroidBot nel mio dispositivo?
DroidBot viene tipicamente distribuito attraverso metodi ingannevoli progettati per indurre gli utenti a installarlo. Gli aggressori utilizzano spesso decoys, ovvero applicazioni false che sembrano legittime, come applicazioni di sicurezza generiche, servizi Google o applicazioni bancarie popolari.
Una volta che la vittima installa l'app, DroidBot viene attivato, consentendo agli aggressori di ottenere il controllo del dispositivo, rubare informazioni sensibili e aggirare le misure di sicurezza. È importante notare che i criminali informatici possono sfruttare app store legittimi come Google Play per distribuire le loro app dannose.
Come evitare l'installazione di malware?
Per i download, attenersi agli store di app affidabili come Google Play e ai siti web ufficiali. Prima di scaricare un'applicazione, leggete le recensioni degli utenti e controllate le valutazioni per individuare eventuali segni di attività sospette. Assicuratevi che il vostro dispositivo Android e le applicazioni siano aggiornati regolarmente. Utilizzate un'applicazione antivirus mobile affidabile in grado di rilevare e bloccare il software dannoso.
Siate cauti nel cliccare su link o scaricare allegati da e-mail, messaggi di testo o social media non richiesti. Non cliccate su annunci, pop-up ed elementi simili su pagine web dubbie.
DroidBot promosso su un forum di hacker (fonte: cleafy.com):
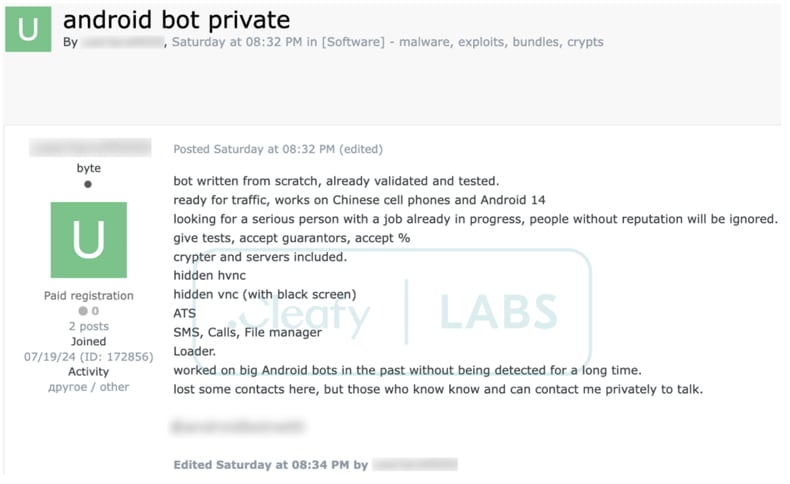
Pannello C2 di DroidBot (fonte: cleafy.com):
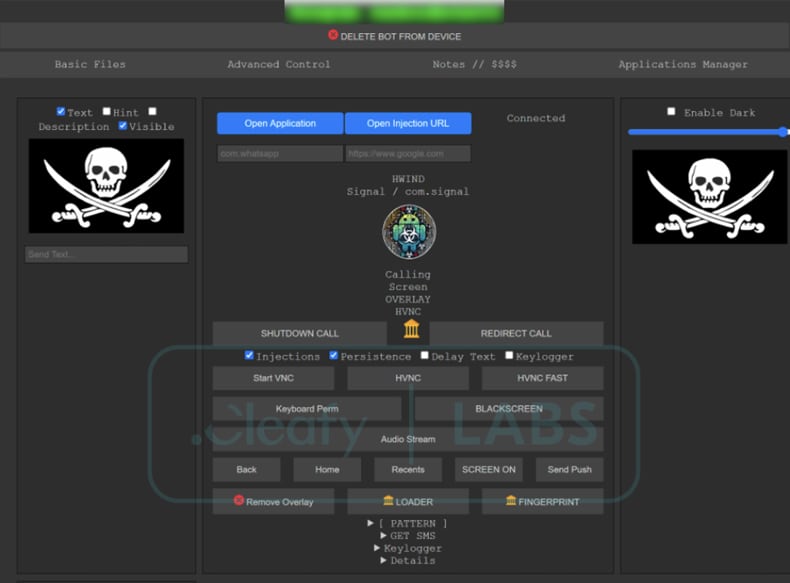
Applicazioni false che consegnano DroidBot (fonte: cleafy.com):
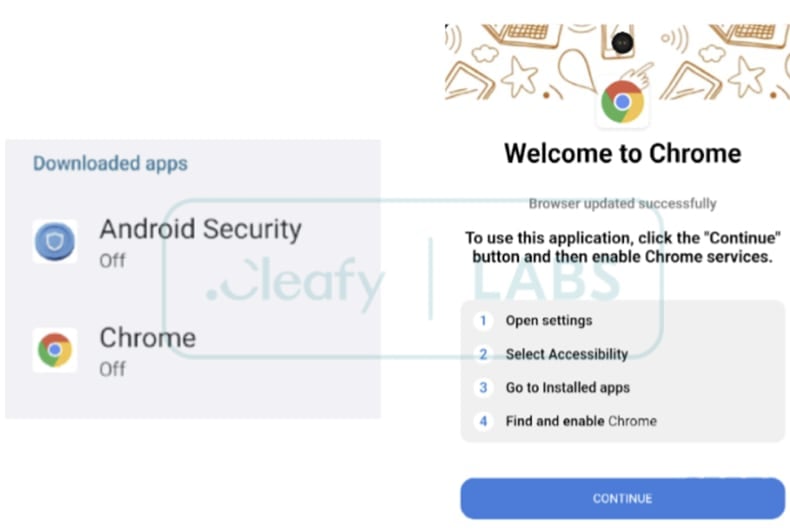
Menu rapido:
- Introduzione
- Come eliminare la cronologia di navigazione dal browser Chrome?
- Come disattivare le notifiche del browser nel browser web Chrome?
- Come resettare il browser Chrome?
- Come cancellare la cronologia di navigazione dal browser web Firefox?
- Come disattivare le notifiche del browser Firefox?
- Come resettare il browser web Firefox?
- Come disinstallare le applicazioni potenzialmente indesiderate e/o dannose?
- Come avviare il dispositivo Android in "modalità provvisoria"?
- Come controllare l'utilizzo della batteria di varie applicazioni?
- Come controllare l'utilizzo dei dati delle varie applicazioni?
- Come installare gli ultimi aggiornamenti software?
- Come ripristinare lo stato di default del sistema?
- Come disattivare le applicazioni con privilegi di amministratore?
Eliminare la cronologia di navigazione dal browser Chrome:

Toccate il pulsante "Menu" (tre punti nell'angolo superiore destro dello schermo) e selezionate "Cronologia" nel menu a discesa aperto.

Toccare "Cancella dati di navigazione", selezionare la scheda "AVANZATE", scegliere l'intervallo di tempo e i tipi di dati che si desidera eliminare e toccare "Cancella dati".
Disattivare le notifiche del browser nel browser Chrome:

Toccate il pulsante "Menu" (tre punti nell'angolo superiore destro dello schermo) e selezionate "Impostazioni" nel menu a discesa aperto.

Scorrere verso il basso fino a visualizzare l'opzione "Impostazioni del sito" e toccarla. Scorrete verso il basso fino a visualizzare l'opzione "Notifiche" e toccatela.

Individuate i siti Web che forniscono notifiche del browser, toccateli e fate clic su "Cancella e ripristina". In questo modo verranno rimosse le autorizzazioni concesse a questi siti web per l'invio di notifiche. Tuttavia, una volta visitato nuovamente lo stesso sito, questo potrebbe richiedere nuovamente un'autorizzazione. Potete scegliere se concedere o meno questi permessi (se scegliete di rifiutarli, il sito passerà alla sezione "Bloccato" e non vi chiederà più l'autorizzazione).
Ripristinare il browser Chrome:

Accedere a "Impostazioni", scorrere verso il basso fino a visualizzare "Applicazioni" e toccarlo.

Scorrere verso il basso fino a trovare l'applicazione "Chrome", selezionarla e toccare l'opzione "Archiviazione".

Toccate "GESTIONE MEMORIZZAZIONE", quindi "CANCELLA TUTTI I DATI" e confermate l'operazione toccando "OK". Si noti che la reimpostazione del browser eliminerà tutti i dati memorizzati al suo interno. Ciò significa che tutti i login/password salvati, la cronologia di navigazione, le impostazioni non predefinite e altri dati verranno eliminati. Dovrete inoltre effettuare nuovamente l'accesso a tutti i siti web.
Cancellare la cronologia di navigazione dal browser Firefox:

Toccare il pulsante "Menu" (tre puntini nell'angolo superiore destro dello schermo) e selezionare "Cronologia" nel menu a discesa aperto.

Scorrere verso il basso fino a visualizzare "Cancella dati privati" e toccarlo. Selezionate i tipi di dati che desiderate rimuovere e toccate "Cancella dati".
Disattivare le notifiche del browser nel browser Firefox:

Visitare il sito web che invia le notifiche del browser, toccare l'icona visualizzata a sinistra della barra degli URL (l'icona non sarà necessariamente un "lucchetto") e selezionare "Modifica impostazioni del sito".

Nel pop-up aperto, selezionare l'opzione "Notifiche" e toccare "CANCELLA".
Reimpostare il browser web Firefox:

Accedere a "Impostazioni", scorrere verso il basso fino a visualizzare "Applicazioni" e toccarlo.

Scorrere verso il basso fino a trovare l'applicazione "Firefox", selezionarla e toccare l'opzione "Memoria".

Toccare "CANCELLA DATI" e confermare l'azione toccando "CANCELLA". Si noti che la reimpostazione del browser eliminerà tutti i dati memorizzati al suo interno. Ciò significa che tutti i login/password salvati, la cronologia di navigazione, le impostazioni non predefinite e altri dati verranno eliminati. Dovrete inoltre effettuare nuovamente il login in tutti i siti web.
Disinstallare le applicazioni potenzialmente indesiderate e/o dannose:

Accedere a "Impostazioni", scorrere verso il basso fino a visualizzare "Applicazioni" e toccarlo.

Scorrere fino a individuare un'applicazione potenzialmente indesiderata e/o dannosa, selezionarla e toccare "Disinstalla". Se, per qualche motivo, non si riesce a rimuovere l'applicazione selezionata (ad esempio, viene visualizzato un messaggio di errore), si dovrebbe provare a utilizzare la "Modalità provvisoria".
Avviare il dispositivo Android in "modalità provvisoria":
La "modalità provvisoria" del sistema operativo Android disabilita temporaneamente l'esecuzione di tutte le applicazioni di terze parti. L'uso di questa modalità è un buon modo per diagnosticare e risolvere vari problemi (ad esempio, rimuovere le applicazioni dannose che impediscono agli utenti di farlo quando il dispositivo funziona "normalmente").

Premete il pulsante "Power" e tenetelo premuto finché non appare la schermata "Power off". Toccare l'icona "Spegnimento" e tenerla premuta. Dopo qualche secondo apparirà l'opzione "Modalità provvisoria" e sarà possibile eseguirla riavviando il dispositivo.
Controllare l'utilizzo della batteria delle varie applicazioni:

Accedere a "Impostazioni", scorrere verso il basso fino a visualizzare "Manutenzione del dispositivo" e toccarlo.

Toccare "Batteria" e controllare l'utilizzo di ogni applicazione. Le applicazioni legittime/genuino sono progettate per utilizzare il minor consumo possibile di energia, al fine di fornire la migliore esperienza utente e risparmiare energia. Pertanto, un utilizzo elevato della batteria può indicare che l'applicazione è dannosa.
Controllare l'utilizzo dei dati delle varie applicazioni:

Accedere a "Impostazioni", scorrere verso il basso fino a visualizzare "Connessioni" e toccarlo.

Scorrere fino a visualizzare "Utilizzo dati" e selezionare questa opzione. Come per la batteria, le applicazioni legittime/genuini sono progettate per ridurre al minimo l'utilizzo dei dati. Ciò significa che un utilizzo massiccio di dati può indicare la presenza di un'applicazione dannosa. Si noti che alcune applicazioni dannose potrebbero essere progettate per funzionare solo quando il dispositivo è connesso alla rete wireless. Per questo motivo, è necessario controllare l'utilizzo dei dati sia da rete mobile che da rete Wi-Fi.

Se trovate un'applicazione che consuma molti dati anche se non la usate mai, vi consigliamo vivamente di disinstallarla il prima possibile.
Installare gli ultimi aggiornamenti del software:
Mantenere il software aggiornato è una buona pratica quando si tratta di sicurezza del dispositivo. I produttori di dispositivi rilasciano continuamente varie patch di sicurezza e aggiornamenti Android per risolvere errori e bug che possono essere sfruttati dai criminali informatici. Un sistema non aggiornato è molto più vulnerabile, per questo motivo bisogna sempre assicurarsi che il software del dispositivo sia aggiornato.

Accedere a "Impostazioni", scorrere verso il basso fino a visualizzare "Aggiornamento software" e toccarlo.

Toccare "Scarica gli aggiornamenti manualmente" e verificare se sono disponibili aggiornamenti. In caso affermativo, installateli immediatamente. Si consiglia inoltre di attivare l'opzione "Scarica automaticamente gli aggiornamenti", che consentirà al sistema di notificare il rilascio di un aggiornamento e/o di installarlo automaticamente.
Ripristinare lo stato di default del sistema:
L'esecuzione di un "Reset di fabbrica" è un buon modo per rimuovere tutte le applicazioni indesiderate, ripristinare le impostazioni predefinite del sistema e pulire il dispositivo in generale. Tuttavia, è necessario tenere presente che tutti i dati presenti nel dispositivo verranno eliminati, comprese le foto, i file video/audio, i numeri di telefono (memorizzati nel dispositivo, non nella scheda SIM), i messaggi SMS e così via. In altre parole, il dispositivo verrà riportato allo stato primordiale.
È anche possibile ripristinare le impostazioni di base del sistema e/o semplicemente le impostazioni di rete.

Accedere a "Impostazioni", scorrere verso il basso fino a visualizzare "Informazioni sul telefono" e toccarlo.

Scorrete verso il basso fino a visualizzare "Ripristino" e toccatelo. Ora scegliete l'azione che desiderate eseguire:
"Ripristina impostazioni" - ripristina tutte le impostazioni di sistema ai valori predefiniti;
"Ripristina impostazioni di rete" - ripristina tutte le impostazioni relative alla rete ai valori predefiniti;
"Ripristino dati di fabbrica" - ripristina l'intero sistema e cancella completamente tutti i dati memorizzati;
Disattivate le applicazioni che hanno privilegi di amministratore:
Se un'applicazione dannosa ottiene i privilegi di amministratore, può danneggiare seriamente il sistema. Per mantenere il dispositivo il più sicuro possibile, si dovrebbe sempre controllare quali applicazioni hanno tali privilegi e disabilitare quelle che non dovrebbero.

Accedere a "Impostazioni", scorrere verso il basso fino a visualizzare "Schermata di blocco e sicurezza" e toccarlo.

Scorrere verso il basso fino a visualizzare "Altre impostazioni di sicurezza", toccarlo e quindi toccare "Applicazioni di amministrazione del dispositivo".

Identificare le applicazioni che non devono avere privilegi di amministratore, toccarle e quindi toccare "DISATTIVA".
Domande frequenti (FAQ)
Il mio computer è infettato dal malware DroidBot, devo formattare il dispositivo di archiviazione per eliminarlo?
Nella maggior parte dei casi, gli strumenti di sicurezza affidabili sono in grado di rimuovere efficacemente il malware senza bisogno di formattare il dispositivo, rilevando ed eliminando i file dannosi e conservando i dati.
Quali sono i principali problemi che il malware può causare?
Le minacce informatiche possono causare furti di identità, perdite finanziarie e una riduzione delle prestazioni del sistema. Inoltre, il malware può distribuire payload aggiuntivi, criptare file e causare problemi di privacy.
Qual è lo scopo di DroidBot?
Lo scopo di DroidBot è rubare informazioni sensibili, aggirare le misure di sicurezza e fornire agli aggressori il controllo remoto dei dispositivi Android infetti per attività dannose come il furto di denaro e la compromissione dei dati.
Come si è infiltrato DroidBot nel mio dispositivo?
È probabile che DroidBot si sia infiltrato nel vostro dispositivo attraverso un'applicazione ingannevole, come una falsa applicazione di sicurezza o bancaria, scaricata da una fonte non ufficiale.
Combo Cleaner mi proteggerà dal malware?
Sì, Combo Cleaner è in grado di rilevare e rimuovere la maggior parte delle infezioni malware conosciute. Tuttavia, il malware avanzato spesso si nasconde in profondità nel sistema, per cui è essenziale eseguire una scansione completa del sistema.
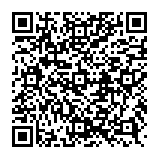
▼ Mostra Discussione